Kan du zoome ut på zoom?
Sammendrag av artikkelen: Hvordan zoome inn/ut på zoom
I denne artikkelen vil vi utforske hvordan du kan zoome inn og ut på webkameraet ditt under zoommøter. Vi vil dekke forskjellige kamerainnstillinger og alternativer som lar deg justere zoomnivået slik at du passer dine preferanser. I tillegg vil vi svare på noen vanlige spørsmål angående zooming inn og ut på zoom.
Spørsmål og svar:
1. Hvordan zoomer jeg ut på webkameraet mitt?
Følg disse trinnene for å zoome ut på webkameraet ditt under et zoommøte:
– Gå til “Webcam -innstillinger” og velg webkameraet ditt.
– Klikk på “Kamerakontroll” fra toppmenyen.
– Finn alternativet “Zoom” og juster glidebryteren for å zoome ut.
– Klikk “OK” for å bekrefte endringene.
2. Kan du justere kamerainnstillinger på zoom?
Ja, du kan justere kamerainnstillinger på zoom. Dette er hvordan:
– Test videoen din mens du er på et møte.
– Velg “Videoinnstillinger.””
– Dette vil åpne videoinnstillingene dine, der du kan endre kamerainnstillingene.
3. Hvordan zoomer jeg inn og zoomer ut på kameraet mitt?
For å zoome inn på kameraet, trykk på Plus -ikonet eller bruk zoomknappen. For å zoome ut, trykk minusikonet.
4. Hvorfor er ansiktet mitt så zoomet inn på zoom?
Hvis ansiktet ditt vises zoomet inn under et zoommøte, kan det skyldes HD -innstillingen. For å justere det, følg disse trinnene:
– Åpne Zoom -appinnstillingene.
– Velg alternativet “Video”.
– Aktiver eller deaktiver HD for å justere zoomnivået på webkameraet ditt.
5. Hvordan endrer jeg zoommodus?
For å endre zoommodus i zoom, følg disse trinnene:
– Logg på Zoom Web Portal.
– Gå til “Account Management” og velg “Kontoinnstillinger.””
– Naviger til ønsket innstilling og gjør de nødvendige endringene.
6. Hvordan endrer jeg innstillingene for zoomvisning?
For å endre zoomvisningsinnstillingene i zoomrom:
– For zoomrom med ett skjerm, trykk på “Vis” på kontrolleren eller berøringsskjermen og velg ønsket oppsett.
– For zoomrom med flere skjermer, trykk på “Vis” på kontrolleren eller berøringsskjermen for å velge oppsettet på den første skjermen.
7. Hvordan endrer jeg zoomstørrelsen på skjermen min?
For å veksle mellom oppsett eller angi fullskjermmodus i zoom:
– Dobbeltklikk på zoomvinduet for å bytte til fullskjermmodus.
– Dobbeltklikk igjen eller trykk på ESC-tasten for å avslutte fullskjermmodus.
8. Hvordan berører jeg opp utseendet mitt på zoom?
For å berøre utseendet ditt på zoom:
– Klikk på videoknappen for å få tilgang til videoinnstillingene.
– Aktiver berøringen eller skjønnhetsfiltrene for å forbedre utseendet ditt.
9. Hvordan endrer jeg utsikten på zoom?
For å veksle mellom gallerivisning og høyttalervisning i zoom:
– Start eller bli med på et møte.
– Sveip til venstre fra den aktive høyttalervisningen for å bytte til galleririss.
– Sveip til høyre til den første skjermen for å bytte tilbake til den aktive høyttalervisningen.
10. Hvilken knapp er zoome inn og zoomer ut?
Her er noen snarveier for å zoome inn og ut:
– Å zoome inn: Windows Logo Key + Plus Sign ( +)
– Å zoome ut: Windows-logo-tast + minus tegn (-)
– Å zoome inn og ut ved hjelp av musens rullehjul: Ctrl + Alt + Mouse Scroll Wheel
– Å panorere i retning av piltastene: Ctrl + Alt + piltastene
11. Kan du gjøre ansiktet mindre på zoom?
Ja, du kan få ansiktet til å virke mindre på zoom ved å justere videoinnstillingene. Dette er hvordan:
– Klikk på profilbildet ditt og velg “Innstillinger”.
– Gå til fanen “Video”.
– Aktiver alternativet “Touch Up opp utseendet”.
– Bruk glidebryteren til å justere effekten og få ansiktet til å virke mindre.
(Merk: De gjenværende spørsmålene og svarene er ikke gitt i den gitte teksten.)
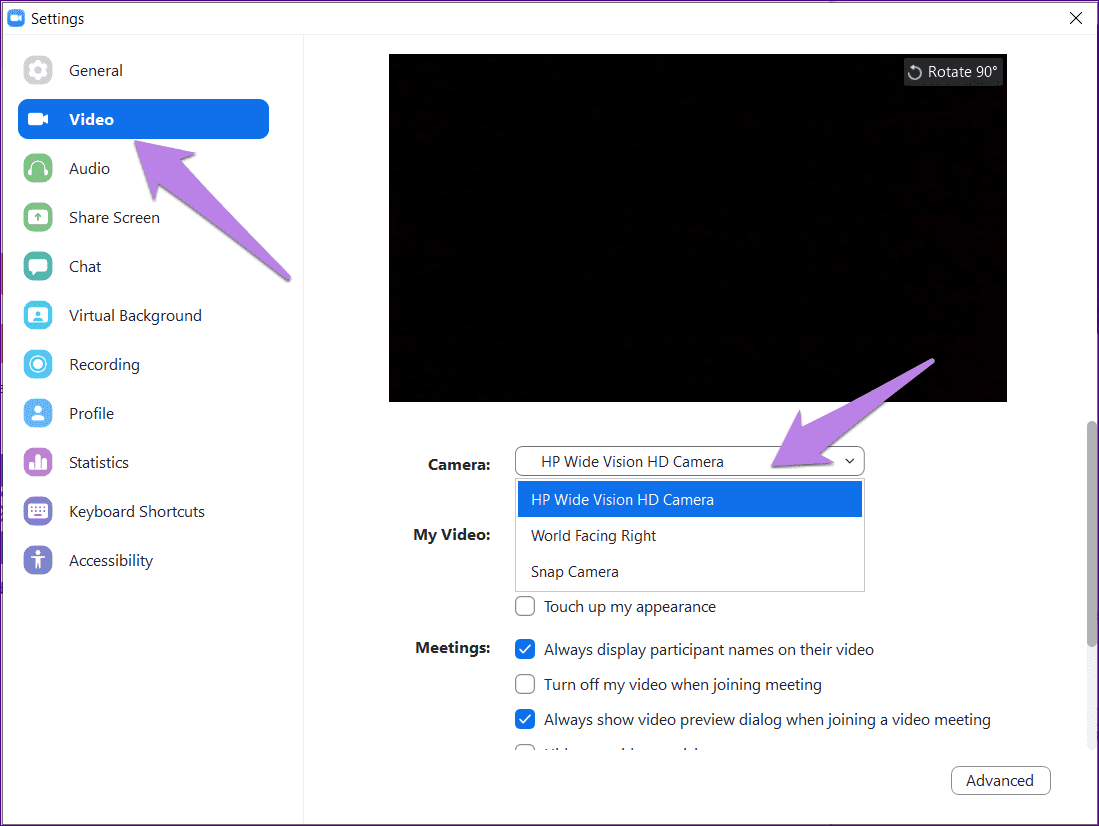
[WPremark Preset_name = “Chat_Message_1_My” Icon_Show = “0” BAKGRUNT_COLOR = “#E0F3FF” Padding_right = “30” Padding_left = “30” Border_Radius = “30”] [WPremark_icon Icon = “Quote-LEFT-2-SOLILIDTH =” 32 “høyde =” 32 “] Hvordan zoomer jeg ut på webkameraet mitt
Hvordan zoome inn/utkamera for å møte plattformer på et PCGO til “Webcam -innstillinger” og velge webkameraet ditt.Velg nå “Kamerakontroll” fra toppmenyen. Du vil se alternativet “Zoom”; Klikk på den.Rett ved siden av zoom kan du se en glidebryter; flytte den for å justere zoominnstillingen. Velg nå OK og bekreft det.
[/WPremark]
[WPremark Preset_name = “Chat_Message_1_My” Icon_Show = “0” BAKGRUNT_COLOR = “#E0F3FF” Padding_right = “30” Padding_left = “30” Border_Radius = “30”] [WPremark_icon Icon = “Quote-LEFT-2-SOLILIDTH =” 32 “høyde =” 32 “] Kan du justere kamerainnstillinger på zoom
Test videoen din mens du er på et møte
, Velg deretter videoinnstillinger. Dette åpner videoinnstillingene dine, og du kan endre kameraet.
[/WPremark]
[WPremark Preset_name = “Chat_Message_1_My” Icon_Show = “0” BAKGRUNT_COLOR = “#E0F3FF” Padding_right = “30” Padding_left = “30” Border_Radius = “30”] [WPremark_icon Icon = “Quote-LEFT-2-SOLILIDTH =” 32 “høyde =” 32 “] Hvordan zoomer jeg inn og zoomer ut på kameraet mitt
Gå til Zoom og Focus Press Plus Icon for å zoome i fokus vil være automatisk presse minus ikon for å zoome. Ut deg.
[/WPremark]
[WPremark Preset_name = “Chat_Message_1_My” Icon_Show = “0” BAKGRUNT_COLOR = “#E0F3FF” Padding_right = “30” Padding_left = “30” Border_Radius = “30”] [WPremark_icon Icon = “Quote-LEFT-2-SOLILIDTH =” 32 “høyde =” 32 “] Hvorfor er ansiktet mitt så zoomet inn på zoom
Hvis kameraet ditt er for zoomet inn når du deltar på et møte på Zoom -appen, er det en måte å justere det. Med HD sjekket på zoomvideoinnstillinger, vil webkameraet vise for mye mer rom. Gå til Innstillinger på Zoom -appen din. Velg video, så kan du sjekke alternativet HD eller aktivere HD.
Hurtigbufret
[/WPremark]
[WPremark Preset_name = “Chat_Message_1_My” Icon_Show = “0” BAKGRUNT_COLOR = “#E0F3FF” Padding_right = “30” Padding_left = “30” Border_Radius = “30”] [WPremark_icon Icon = “Quote-LEFT-2-SOLILIDTH =” 32 “høyde =” 32 “] Hvordan endrer jeg zoommodus
Logg på Zoom Web Portal. I navigasjonspanelet klikker du på Kontostyring og deretter kontoinnstillinger. Kontoinnstillingene dine blir oppført under tre faner: møte, innspilling og lydkonferanser. Naviger til innstillingen du vil endre.
[/WPremark]
[WPremark Preset_name = “Chat_Message_1_My” Icon_Show = “0” BAKGRUNT_COLOR = “#E0F3FF” Padding_right = “30” Padding_left = “30” Border_Radius = “30”] [WPremark_icon Icon = “Quote-LEFT-2-SOLILIDTH =” 32 “høyde =” 32 “] Hvordan endrer jeg innstillingene for zoomvisning
I zoomrom med ett skjerm, trykk på visningen på kontrolleren eller berøringsskjermen for å velge oppsett. I zoomrom med flere skjermer, trykk på visningen på kontrolleren eller berøringsskjermen for å velge oppsettet på den første skjermen.
[/WPremark]
[WPremark Preset_name = “Chat_Message_1_My” Icon_Show = “0” BAKGRUNT_COLOR = “#E0F3FF” Padding_right = “30” Padding_left = “30” Border_Radius = “30”] [WPremark_icon Icon = “Quote-LEFT-2-SOLILIDTH =” 32 “høyde =” 32 “] Hvordan endrer jeg zoomstørrelsen på skjermen min
Du kan bytte hvilken. Du kan avslutte fullskjerm ved å dobbeltklikke igjen eller bruke ESC-tasten på tastaturet. Merk: I eldre versjoner av macOS, klikker du på møte og skriv inn fullskjerm i den øverste menylinjen.
[/WPremark]
[WPremark Preset_name = “Chat_Message_1_My” Icon_Show = “0” BAKGRUNT_COLOR = “#E0F3FF” Padding_right = “30” Padding_left = “30” Border_Radius = “30”] [WPremark_icon Icon = “Quote-LEFT-2-SOLILIDTH =” 32 “høyde =” 32 “] Hvordan berører jeg opp utseendet mitt på zoom
Så denne funksjonen er ganske kul også. Og du kan se akkurat nå er jeg allerede i zoom. Så ja, la meg vise deg hvordan du kan gjøre det greit først og fremst. Du kunne se videoknappen her nede
[/WPremark]
[WPremark Preset_name = “Chat_Message_1_My” Icon_Show = “0” BAKGRUNT_COLOR = “#E0F3FF” Padding_right = “30” Padding_left = “30” Border_Radius = “30”] [WPremark_icon Icon = “Quote-LEFT-2-SOLILIDTH =” 32 “høyde =” 32 “] Hvordan endrer jeg utsikten på zoom
Hvordan bytte mellom gallerivisning og høyttalervisning under et møtestart eller bli med på et møte. Som standard viser zoom -mobilappen den aktive høyttalervisningen.Sveip til venstre fra den aktive høyttalervisningen for å bytte til galleririss.Sveip til høyre til den første skjermen for å bytte tilbake til aktiv høyttalervisning.
[/WPremark]
[WPremark Preset_name = “Chat_Message_1_My” Icon_Show = “0” BAKGRUNT_COLOR = “#E0F3FF” Padding_right = “30” Padding_left = “30” Border_Radius = “30”] [WPremark_icon Icon = “Quote-LEFT-2-SOLILIDTH =” 32 “høyde =” 32 “] Hvilken knapp er zoome inn og zoomer ut
Forstørrelsesnastatursnarveier
| Å gjøre dette | trykk |
|---|---|
| Zoom inn. | Windows -logo -tast + pluss tegn ( +) |
| Zoome ut. | Windows-logo-tast + minus tegn (-) |
| Zoom inn og ut ved hjelp av musens rullehjul. | Ctrl + Alt + Mouse Scroll Wheel |
| Pann i retning av piltastene. | Ctrl + ALT + piltastene |
[/WPremark]
[WPremark Preset_name = “Chat_Message_1_My” Icon_Show = “0” BAKGRUNT_COLOR = “#E0F3FF” Padding_right = “30” Padding_left = “30” Border_Radius = “30”] [WPremark_icon Icon = “Quote-LEFT-2-SOLILIDTH =” 32 “høyde =” 32 “] Kan du gjøre ansiktet mindre på zoom
I Zoom Desktop -klienten klikker du på profilbildet ditt og klikker deretter innstillinger . Klikk på fanen Video. Klikk på Berør opp utseendet mitt. Bruk glidebryteren til å justere effekten.
[/WPremark]
[WPremark Preset_name = “Chat_Message_1_My” Icon_Show = “0” BAKGRUNT_COLOR = “#E0F3FF” Padding_right = “30” Padding_left = “30” Border_Radius = “30”] [WPremark_icon Icon = “Quote-LEFT-2-SOLILIDTH =” 32 “høyde =” 32 “] Hvordan kan jeg få ansiktet til å se bedre ut på zoommøter
Inne i innstillingsområdet vil du gå til videoer. Nå kan du se meg på storskjerm så vel som denne forhåndsvisningen. Vanligvis når du kobler til HD. Kamera sjansene er at det er byttet til deg
[/WPremark]
[WPremark Preset_name = “Chat_Message_1_My” Icon_Show = “0” BAKGRUNT_COLOR = “#E0F3FF” Padding_right = “30” Padding_left = “30” Border_Radius = “30”] [WPremark_icon Icon = “Quote-LEFT-2-SOLILIDTH =” 32 “høyde =” 32 “] Hvordan endrer jeg zoomstørrelsen på skjermen min
Du kan bytte hvilken. Du kan avslutte fullskjerm ved å dobbeltklikke igjen eller bruke ESC-tasten på tastaturet. Merk: I eldre versjoner av macOS, klikker du på møte og skriv inn fullskjerm i den øverste menylinjen.
[/WPremark]
[WPremark Preset_name = “Chat_Message_1_My” Icon_Show = “0” BAKGRUNT_COLOR = “#E0F3FF” Padding_right = “30” Padding_left = “30” Border_Radius = “30”] [WPremark_icon Icon = “Quote-LEFT-2-SOLILIDTH =” 32 “høyde =” 32 “] Hvordan unzoomer jeg skjermen min
Hvordan slutte å zoome inn og ut på et datamaskinhold ned "Kontroll" nøkkel.Finn tallnulltasten på tastaturet.Trykk på denne tasten for å returnere skjermen til standard zoomnivå.
[/WPremark]
[WPremark Preset_name = “Chat_Message_1_My” Icon_Show = “0” BAKGRUNT_COLOR = “#E0F3FF” Padding_right = “30” Padding_left = “30” Border_Radius = “30”] [WPremark_icon Icon = “Quote-LEFT-2-SOLILIDTH =” 32 “høyde =” 32 “] Hvordan minimerer jeg zoomskjermen min
Berør det firkantede ikonet på bunnen av skjermen.
[/WPremark]
[WPremark Preset_name = “Chat_Message_1_My” Icon_Show = “0” BAKGRUNT_COLOR = “#E0F3FF” Padding_right = “30” Padding_left = “30” Border_Radius = “30”] [WPremark_icon Icon = “Quote-LEFT-2-SOLILIDTH =” 32 “høyde =” 32 “] Hvordan gjør jeg skjermen min mindre zoom ut
Klikk hvor som helst på Windows Desktop eller åpne websiden du vil se trykk og hold kontrollnøkkelen på tastaturet. Og trykk deretter på pluss -tegnet eller minustegnet for å lage objekter på
[/WPremark]
[WPremark Preset_name = “Chat_Message_1_My” Icon_Show = “0” BAKGRUNT_COLOR = “#E0F3FF” Padding_right = “30” Padding_left = “30” Border_Radius = “30”] [WPremark_icon Icon = “Quote-LEFT-2-SOLILIDTH =” 32 “høyde =” 32 “] Hvordan endrer jeg zoomvisningen
Å bytte mellom visninger kan være litt annerledes, avhengig av om du bruker en bærbar datamaskin, datamaskin, nettbrett eller iPad, iPhone eller Android -telefoner. For å veksle mellom visninger under et møte, klikk eller trykk på “Galleri -visningen” eller “Aktiv høyttaler” -knappen på skjermen.
[/WPremark]
[WPremark Preset_name = “Chat_Message_1_My” Icon_Show = “0” BAKGRUNT_COLOR = “#E0F3FF” Padding_right = “30” Padding_left = “30” Border_Radius = “30”] [WPremark_icon Icon = “Quote-LEFT-2-SOLILIDTH =” 32 “høyde =” 32 “] Hvordan kan jeg forbedre ansiktet mitt på zoom
Nå er det mange ufullkommenheter. I ansiktet mitt, som også er fordi når du har et høyere definisjonskamera, fanger det. Mer informasjon. Så nøkkelen til alt dette er å treffe berøringen av meg
[/WPremark]
[WPremark Preset_name = “Chat_Message_1_My” Icon_Show = “0” BAKGRUNT_COLOR = “#E0F3FF” Padding_right = “30” Padding_left = “30” Border_Radius = “30”] [WPremark_icon Icon = “Quote-LEFT-2-SOLILIDTH =” 32 “høyde =” 32 “] Er det et skjønnhetsfilter for zoom
Trinn 1: Åpne zoom på iPhone eller Android. Trinn 2: Trykk på innstillingsutstyret nederst. Trinn 3: Gå til kategorien møter. Trinn 4: Trykk på Berør utseendet mitt.
[/WPremark]
[WPremark Preset_name = “Chat_Message_1_My” Icon_Show = “0” BAKGRUNT_COLOR = “#E0F3FF” Padding_right = “30” Padding_left = “30” Border_Radius = “30”] [WPremark_icon Icon = “Quote-LEFT-2-SOLILIDTH =” 32 “høyde =” 32 “] Hvordan justerer jeg zoominnstillinger
For å få tilgang til innstillinger i Zoom Desktop Client: Logg på Zoom Desktop Client.Klikk på profilbildet ditt, og klikk deretter på Innstillinger. Dette vil åpne innstillingsvinduet, og gi deg tilgang til følgende alternativer:
[/WPremark]
[WPremark Preset_name = “Chat_Message_1_My” Icon_Show = “0” BAKGRUNT_COLOR = “#E0F3FF” Padding_right = “30” Padding_left = “30” Border_Radius = “30”] [WPremark_icon Icon = “Quote-LEFT-2-SOLILIDTH =” 32 “høyde =” 32 “] Hvordan minimerer jeg zoomskjermen min
Berør det firkantede ikonet på bunnen av skjermen.
[/WPremark]
[WPremark Preset_name = “Chat_Message_1_My” Icon_Show = “0” BAKGRUNT_COLOR = “#E0F3FF” Padding_right = “30” Padding_left = “30” Border_Radius = “30”] [WPremark_icon Icon = “Quote-LEFT-2-SOLILIDTH =” 32 “høyde =” 32 “] Hvordan kontrollerer jeg zoom i zoom ut
5 metoder for hvordan du kan zoome inn og ut på en datamaskinpress "Kontroll" nøkkel.Finn pluss- og minusnøklene på tastaturet.Hvis du vil zoome inn, trykker du på pluss -tasten mens du holder nede "Kontroll" nøkkel.Hvis du vil zoome ut, trykk minus -tasten mens du holder nede "Kontroll" nøkkel.
[/WPremark]
[WPremark Preset_name = “Chat_Message_1_My” Icon_Show = “0” BAKGRUNT_COLOR = “#E0F3FF” Padding_right = “30” Padding_left = “30” Border_Radius = “30”] [WPremark_icon Icon = “Quote-LEFT-2-SOLILIDTH =” 32 “høyde =” 32 “] Hvilken nøkkel trykker du på for å zoome ut
Forstørrelsesnastatursnarveier
| Å gjøre dette | trykk |
|---|---|
| Zoom inn. | Windows -logo -tast + pluss tegn ( +) |
| Zoome ut. | Windows-logo-tast + minus tegn (-) |
| Zoom inn og ut ved hjelp av musens rullehjul. | Ctrl + Alt + Mouse Scroll Wheel |
| Pann i retning av piltastene. | Ctrl + ALT + piltastene |
[/WPremark]
[WPremark Preset_name = “Chat_Message_1_My” Icon_Show = “0” BAKGRUNT_COLOR = “#E0F3FF” Padding_right = “30” Padding_left = “30” Border_Radius = “30”] [WPremark_icon Icon = “Quote-LEFT-2-SOLILIDTH =” 32 “høyde =” 32 “] Hvordan ser du slank ut på zoomanrop
Triks for å se tynnere ut på å zoome kameraet i riktig vinkel. Kameraplassering kan enkelt gjøre en forskjell med utseendet ditt på skjermen.Sitt i en liten vinkel.Vipp pannen fremover.Velg mørke og monterte klær.Dra nytte av sminke og et vinklet skjegg.Kybella.
[/WPremark]
[WPremark Preset_name = “Chat_Message_1_My” Icon_Show = “0” BAKGRUNT_COLOR = “#E0F3FF” Padding_right = “30” Padding_left = “30” Border_Radius = “30”] [WPremark_icon Icon = “Quote-LEFT-2-SOLILIDTH =” 32 “høyde =” 32 “] Kan du få deg til å se tynnere ut i en video
Kan du få deg til å se tynnere ut i video YouCam -video er en videoredigeringsapp som bruker smart AI -teknologi for å omforme kroppen din nøyaktig på å omforme deg enkelt, slik at du enkelt kan se tynnere ut i videoer. Bare last ned YouCam -video for iOS eller Android for å komme i gang.
[/WPremark]



0 Comments