Cum scanează folosind ubuntu?
Rezumatul articolului: Cum scanează folosind ubuntu?
[wPremark preset_name = “chat_message_1_my” picon_show = “0” fundal_color = “#e0f3ff” padding_right = “30” padding_left = “30” 30 “border_radius =” 30 “] Cum rulez o scanare simplă în Ubuntu?
Pentru a scana folosind SimplesCan pe Ubuntu, accesați aplicații → Grafică → SimplesCan. Puteți căuta, de asemenea, SimplesCan. Selectați preferințe și asigurați -vă că scanerul dvs. este selectat. Scanare de presă. În schimb, puteți apăsa butonul de scanare de pe scaner pentru a deschide dialogul de scanare.
[/wpremark]
[wPremark preset_name = “chat_message_1_my” picon_show = “0” fundal_color = “#e0f3ff” padding_right = “30” padding_left = “30” 30 “border_radius =” 30 “] Care este scanerul implicit în Ubuntu?
Sane este în general instalat în mod implicit pe desktop -uri Ubuntu.
[/wpremark]
[wPremark preset_name = “chat_message_1_my” picon_show = “0” fundal_color = “#e0f3ff” padding_right = “30” padding_left = “30” 30 “border_radius =” 30 “] Cum scanez un fișier în Linux?
Puteți salva documentele scanate în formatele documentelor PDF, PNG sau JPEG. Conectați -vă scanerul la computerul Ubuntu Linux. Puneți documentul dvs. în scaner. Faceți clic pe pictograma „Dash”. Faceți clic pe pictograma „Scanare” din aplicația SCAN SCAN pentru a începe scanarea. Faceți clic pe pictograma „Salvați” când scanarea este completă.
[/wpremark]
[wPremark preset_name = “chat_message_1_my” picon_show = “0” fundal_color = “#e0f3ff” padding_right = “30” padding_left = “30” 30 “border_radius =” 30 “] Ce este simplă scanare linux?
Scanarea simplă este o aplicație ușor de utilizat, concepută pentru a permite utilizatorilor să-și conecteze scanerul și să aibă rapid imaginea/documentul într-un format adecvat.
[/wpremark]
[wPremark preset_name = “chat_message_1_my” picon_show = “0” fundal_color = “#e0f3ff” padding_right = “30” padding_left = “30” 30 “border_radius =” 30 “] Cum rulez o comandă de scanare?
De pe desktop, apăsați combinația de chei Windows + X Shortcut. În meniu, selectați Prompt de comandă (admin). În promptul de control al contului de utilizator (UAC), faceți clic pe Da. În fereastra de prompt de comandă, tastați SFC /Scannow și apăsați Enter.
[/wpremark]
[wPremark preset_name = “chat_message_1_my” picon_show = “0” fundal_color = “#e0f3ff” padding_right = “30” padding_left = “30” 30 “border_radius =” 30 “] Cum alerg o scanare rapidă?
Pentru a rula o scanare rapidă în Windows Security, selectați Start> Setări> Actualizare și securitate> Windows Security, apoi Virus & Threat Protection. Deschideți setările de securitate Windows. În cadrul amenințărilor curente, selectați Scanare rapidă (sau în versiunile timpurii ale Windows 10, sub istoricul amenințărilor, selectați Scanare acum).
[/wpremark]
[wPremark preset_name = “chat_message_1_my” picon_show = “0” fundal_color = “#e0f3ff” padding_right = “30” padding_left = “30” 30 “border_radius =” 30 “] Cum scanează de la imprimanta mea HP la Ubuntu?
Pentru a instala o imprimantă și scaner HP în rețea pe Ubuntu Linux, urmați acești pași: Pasul 1 – Actualizați Ubuntu Linux. Pur și simplu rulați comanda APT. Pasul 2 – Căutați software HPLIP. Pasul 3 – Instalați HPLIP pe Ubuntu Linux. Pasul 4 – Configurați imprimanta HP pe Ubuntu Linux.
[/wpremark]
[wPremark preset_name = “chat_message_1_my” picon_show = “0” fundal_color = “#e0f3ff” padding_right = “30” padding_left = “30” 30 “border_radius =” 30 “] Cum îmi găsesc scanerul pe Linux?
Pentru a găsi scanerul dvs. pe Linux, va trebui să instalați software -ul Scanner XSANE și GIMP XSANE PLUGIN. Ambele ar trebui să fie disponibile de la managerul pachetului dvs. Linux Distro. De acolo, selectați Fișier> Creare> Scanner/Cameră. Faceți clic pe scaner și apoi butonul de scanare.
[/wpremark]
[wPremark preset_name = “chat_message_1_my” picon_show = “0” fundal_color = “#e0f3ff” padding_right = “30” padding_left = “30” 30 “border_radius =” 30 “] Cum se instalează scanerul în Ubuntu?
Pentru a instala un scaner în Ubuntu, porniți computerul Ubuntu și conectați -vă la contul dvs. Conectați cablul USB al scanerului la computer și porniți -l. Ubuntu ar trebui să -l recunoască și să instaleze automat driverul. Dacă nu sunteți notificat că Ubuntu a recunoscut scanerul și a instalat driverul, va trebui să găsiți scanerul manual.
[/wpremark]
[wPremark preset_name = “chat_message_1_my” picon_show = “0” fundal_color = “#e0f3ff” padding_right = “30” padding_left = “30” 30 “border_radius =” 30 “] Care este comanda de scanare?
Comanda de scanare afișează o linie de informații despre mesajele dintr -un folder specificat. Fiecare linie oferă numărul de mesaj, data, expeditorul, subiectul și cât mai mult din corpul mesajului posibil. În mod implicit, comanda de scanare afișează informații despre toate mesajele din folderul curent.
[/wpremark]
[wPremark preset_name = “chat_message_1_my” picon_show = “0” fundal_color = “#e0f3ff” padding_right = “30” padding_left = “30” 30 “border_radius =” 30 “] Cum rulez o scanare pentru a -mi curăța computerul?
Pentru a rula o scanare pentru a vă curăța computerul, faceți clic pe Start, faceți clic pe Setări, faceți clic pe Actualizare și securitate, faceți clic pe Windows Security, faceți clic pe Protecția împotriva Virusului și a amenințărilor, în cadrul amenințărilor curente, selectați istoricul rapid de scanare/amenințări și accesați scanarea acum.
[/wpremark]
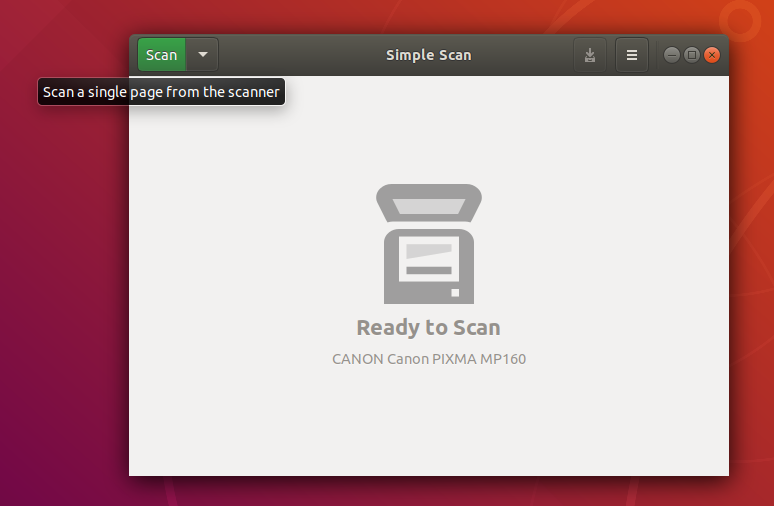
[wPremark preset_name = “chat_message_1_my” picon_show = “0” fundal_color = “#e0f3ff” padding_right = “30” padding_left = “30” 30 “border_radius =” 30 “] Cum rulez o scanare simplă în Ubuntu
Cum să scanați folosind SimpleCan – Linuxgo la aplicații → Grafică → SimplesCan.Puteți căuta, de asemenea, SimplesCan.Selectați preferințe și asigurați -vă că scanerul dvs. este selectat.Scanare de presă.În schimb, puteți apăsa butonul de scanare de pe scaner pentru a deschide dialogul de scanare.
În cache
[/wpremark]
[wPremark preset_name = “chat_message_1_my” picon_show = “0” fundal_color = “#e0f3ff” padding_right = “30” padding_left = “30” 30 “border_radius =” 30 “] Care este scanerul implicit în Ubuntu
Sane este în general instalat în mod implicit pe desktop -uri Ubuntu.
[/wpremark]
[wPremark preset_name = “chat_message_1_my” picon_show = “0” fundal_color = “#e0f3ff” padding_right = “30” padding_left = “30” 30 “border_radius =” 30 “] Cum scanez un fișier în Linux
Puteți salva documentele scanate în formatele documentelor PDF, PNG sau JPEG.Conectați -vă scanerul la computerul Ubuntu Linux.Puneți documentul dvs. în scaner.Apasă pe "Fleacă" pictogramă.Apasă pe "Scanare" pictogramă pe aplicația de scanare simplă pentru a începe scanarea.Apasă pe "Salvați" pictogramă când scanarea este completă.
În cache
[/wpremark]
[wPremark preset_name = “chat_message_1_my” picon_show = “0” fundal_color = “#e0f3ff” padding_right = “30” padding_left = “30” 30 “border_radius =” 30 “] Ce este simplă scanare linux
Scanarea simplă este o aplicație ușor de utilizat, concepută pentru a permite utilizatorilor să-și conecteze scanerul și să aibă rapid imaginea/documentul într-un format adecvat.
În cache
[/wpremark]
[wPremark preset_name = “chat_message_1_my” picon_show = “0” fundal_color = “#e0f3ff” padding_right = “30” padding_left = “30” 30 “border_radius =” 30 “] Cum rulez o comandă de scanare
De pe desktop, apăsați combinația de chei Windows + X Shortcut.În meniu, selectați Prompt de comandă (admin).În promptul de control al contului de utilizator (UAC), faceți clic pe Da.În fereastra de prompt de comandă, tastați SFC /Scannow și apăsați Enter .
[/wpremark]
[wPremark preset_name = “chat_message_1_my” picon_show = “0” fundal_color = “#e0f3ff” padding_right = “30” padding_left = “30” 30 “border_radius =” 30 “] Cum alerg o scanare rapidă
Rulați o scanare rapidă în Windows Security Start Start > Setări > Actualizați & Securitate > Windows Security și apoi virus & Protecția amenințărilor. Deschideți setările de securitate Windows.În cadrul amenințărilor curente, selectați Scanare rapidă (sau în versiunile timpurii ale Windows 10, sub istoricul amenințărilor, selectați Scanare acum).
[/wpremark]
[wPremark preset_name = “chat_message_1_my” picon_show = “0” fundal_color = “#e0f3ff” padding_right = “30” padding_left = “30” 30 “border_radius =” 30 “] Cum scanează de la imprimanta mea HP la Ubuntu
Instalarea imprimantei și scanerului HP în rețea pe Ubuntu Linuxstep 1 – Actualizați Ubuntu Linux. Pur și simplu rulați comanda APT: Pasul 2 – Căutați software HPLIP.Pasul 3 – Instalarea HPLIP pe Ubuntu Linux 16.04/18.04/20.04/22.04 LTS sau mai sus.Pasul 4 – Configurați imprimanta HP pe Ubuntu Linux.
[/wpremark]
[wPremark preset_name = “chat_message_1_my” picon_show = “0” fundal_color = “#e0f3ff” padding_right = “30” padding_left = “30” 30 “border_radius =” 30 “] Cum îmi găsesc scanerul pe Linux
Va trebui să instalați software -ul Scanner XSANE și pluginul GIMP XSANE. Ambele ar trebui să fie disponibile de la managerul pachetului dvs. Linux Distro. De acolo, selectați fișier > Crea > Scaner/cameră. De acolo, faceți clic pe scaner și apoi butonul de scanare.
[/wpremark]
[wPremark preset_name = “chat_message_1_my” picon_show = “0” fundal_color = “#e0f3ff” padding_right = “30” padding_left = “30” 30 “border_radius =” 30 “] Cum se instalează scanerul în Ubuntu
1. Porniți computerul Ubuntu și conectați -vă la contul dvs. Conectați cablul USB al scanerului la computer și porniți -l; Ubuntu ar trebui să -l recunoască și să instaleze automat driverul. Dacă nu sunteți notificat că Ubuntu a recunoscut scanerul și a instalat driverul, va trebui să găsiți scanerul manual.
[/wpremark]
[wPremark preset_name = “chat_message_1_my” picon_show = “0” fundal_color = “#e0f3ff” padding_right = “30” padding_left = “30” 30 “border_radius =” 30 “] Care este comanda de scanare
Comanda de scanare afișează o linie de informații despre mesajele dintr -un folder specificat. Fiecare linie oferă numărul de mesaj, data, expeditorul, subiectul și cât mai mult din corpul mesajului posibil. În mod implicit, comanda de scanare afișează informații despre toate mesajele din folderul curent.
[/wpremark]
[wPremark preset_name = “chat_message_1_my” picon_show = “0” fundal_color = “#e0f3ff” padding_right = “30” padding_left = “30” 30 “border_radius =” 30 “] Cum rulez o scanare pentru a -mi curăța computerul
Întrebări frecvente la început.Faceți clic pe Setări.Faceți clic pe actualizare & Securitate.Faceți clic pe Windows Security.Faceți clic pe virus & Protecția amenințărilor.În cadrul amenințărilor actuale, selectați istoricul rapid de scanare/amenințări.Hit Scan acum.
[/wpremark]
[wPremark preset_name = “chat_message_1_my” picon_show = “0” fundal_color = “#e0f3ff” padding_right = “30” padding_left = “30” 30 “border_radius =” 30 “] Cum rulez o scanare pe computer
Rulați o scanare rapidă în securitatea Windows
Selectați Start > Setări > Actualizați & Securitate > Windows Security și apoi virus & Protecția amenințărilor.
[/wpremark]
[wPremark preset_name = “chat_message_1_my” picon_show = “0” fundal_color = “#e0f3ff” padding_right = “30” padding_left = “30” 30 “border_radius =” 30 “] Cum scanează direct pe computerul meu
Stocați odată ce aplicația este deschisă Verificare pentru a vă asigura
[/wpremark]
[wPremark preset_name = “chat_message_1_my” picon_show = “0” fundal_color = “#e0f3ff” padding_right = “30” padding_left = “30” 30 “border_radius =” 30 “] Cum scanează direct de la imprimanta mea HP la computer
La modul de scanare folosind software -ul Windows Fax și Scan care este încorporat în Windows Plasați documentul sau fotografia pe care doriți să o scanați pe sticla scanerului sau în alimentatorul automat de documente, dacă este disponibil pe dvs
[/wpremark]
[wPremark preset_name = “chat_message_1_my” picon_show = “0” fundal_color = “#e0f3ff” padding_right = “30” padding_left = “30” 30 “border_radius =” 30 “] Unde este setările imprimantei în Ubuntu
Faceți clic pe pictograma Ubuntu din stânga sus a ecranului și tastați imprimantele Word, apoi alegeți aplicația imprimante din caseta de căutare. În aplicația imprimante, faceți clic pe butonul Adăugare. Așteptați câteva secunde pentru apariția imprimantelor în lista de dispozitive.
[/wpremark]
[wPremark preset_name = “chat_message_1_my” picon_show = “0” fundal_color = “#e0f3ff” padding_right = “30” padding_left = “30” 30 “border_radius =” 30 “] Cum ajung la scanerul meu
Selectați Start > Setări > Dispozitive > Imprimante & scanere. Sub imprimante & dispozitive, căutați -vă scanerul.
[/wpremark]
[wPremark preset_name = “chat_message_1_my” picon_show = “0” fundal_color = “#e0f3ff” padding_right = “30” padding_left = “30” 30 “border_radius =” 30 “] Cum îmi pot scana computerul pentru probleme
În bara de căutare, tastați CMD . Faceți clic dreapta CMD.Exe și selectați Run ca administrator. În promptul de control al contului de utilizator (UAC), faceți clic pe Da. În fereastra de prompt de comandă, tastați SFC /Scannow și apăsați Enter .
[/wpremark]
[wPremark preset_name = “chat_message_1_my” picon_show = “0” fundal_color = “#e0f3ff” padding_right = “30” padding_left = “30” 30 “border_radius =” 30 “] Cum pornesc computerul pentru a scana
Căutați Windows pentru numele modelului de imprimantă și faceți clic pe numele imprimantei din lista rezultatelor. Asistentul imprimantei HP se deschide. Faceți clic pe acțiuni ale scanerului, apoi faceți clic pe Gestionare Scanare la computer. Faceți clic pe Activare pentru a activa opțiunea Scanare la computer.
[/wpremark]
[wPremark preset_name = “chat_message_1_my” picon_show = “0” fundal_color = “#e0f3ff” padding_right = “30” padding_left = “30” 30 “border_radius =” 30 “] Cum rulez o scanare din promptul de comandă
Cum rulez o scanare personalizată de la cmdClick butonul de pornire, tastați CMD și selectați rulați ca administrator pentru a deschide o fereastră de prompt de comandă ridicată.Introduceți următoarea comandă și apăsați Enter: mpcmdrun.Exe -Scan -SCANTYPE 3 -Calea de fișier.Asigurați -vă că înlocuiți calea cu calea către folderul pe care doriți să îl scanați.
[/wpremark]
[wPremark preset_name = “chat_message_1_my” picon_show = “0” fundal_color = “#e0f3ff” padding_right = “30” padding_left = “30” 30 “border_radius =” 30 “] Cum pot scana pe computerul meu fără software
Vă voi arăta cum să scanați orice folosind scanerul dvs. în aplicația Windows Fax și Scan pentru a deschide această aplicație tot ce trebuie să faceți este să apăsați butonul de pornire și să tastați scanare. Și acum trebuie
[/wpremark]
[wPremark preset_name = “chat_message_1_my” picon_show = “0” fundal_color = “#e0f3ff” padding_right = “30” padding_left = “30” 30 “border_radius =” 30 “] Cum pot scana un document cu al meu
Aflați mai multe despre modul în care Drive vă protejează confidențialitatea.Deschideți aplicația Google Drive .În partea dreaptă jos, atingeți adăugați .SCAN pentru atingere .Faceți o fotografie cu documentul pe care doriți să îl scanați. Reglați zona de scanare: atingerea culturii .Creați -vă propriul titlu sau selectați un titlu sugerat.Pentru a salva documentul finalizat, atingeți Salvați .
[/wpremark]
[wPremark preset_name = “chat_message_1_my” picon_show = “0” fundal_color = “#e0f3ff” padding_right = “30” padding_left = “30” 30 “border_radius =” 30 “] Cum scanez manual un document
Porniți imprimanta și deschideți scanerul-ridicați capacul scanerului, încărcați documentul pe care doriți să îl scanați în tavă dacă imprimanta dvs. are un alimentator de hârtie all-in-one. Introduceți documentul-Plasați documentul cu fața în jos în scaner și utilizați marcajul săgeții pe sticlă pentru a vă ajuta să aliniați documentul dvs. în locul corect.
[/wpremark]
[wPremark preset_name = “chat_message_1_my” picon_show = “0” fundal_color = “#e0f3ff” padding_right = “30” padding_left = “30” 30 “border_radius =” 30 “] Cum scanez un document direct pe computerul meu
Stocați odată ce aplicația este deschisă Verificare pentru a vă asigura
[/wpremark]
[wPremark preset_name = “chat_message_1_my” picon_show = “0” fundal_color = “#e0f3ff” padding_right = “30” padding_left = “30” 30 “border_radius =” 30 “] Cum îmi configurez imprimanta pentru a scana pe computer
Adăugați o imprimantă sau un scaner în WindowsSelect Start > Setări > Bluetooth & dispozitive > Imprimante & scanere .Alături pentru a adăuga o imprimantă sau un scaner, selectați Adăugare dispozitiv.Așteptați să găsească imprimante din apropiere, apoi localizați -l pe cel pe care doriți să îl utilizați și selectați Adăugare dispozitiv.
[/wpremark]
[wPremark preset_name = “chat_message_1_my” picon_show = “0” fundal_color = “#e0f3ff” padding_right = “30” padding_left = “30” 30 “border_radius =” 30 “] Cum se instalează scanerul de imprimantă pe Ubuntu
Deci, vom folosi repo -ul oficial Ubuntu.Pasul 1 – Actualizați Ubuntu Linux. Pur și simplu rulați comanda APT: Pasul 2 – Căutați software HPLIP.Pasul 3 – Instalarea HPLIP pe Ubuntu Linux 16.04/18.04/20.04/22.04 LTS sau mai sus.Pasul 4 – Configurați imprimanta HP pe Ubuntu Linux.
[/wpremark]



0 Comments