Pot înregistra în cloud?
Rezumatul articolului: înregistrarea la cloud pe zoom
1. Cum activez cloud înregistrator?
În meniul de navigare, faceți clic pe Setări. Faceți clic pe fila de înregistrare. Faceți clic pe comutarea înregistrării în cloud pentru a -l activa sau dezactiva. Dacă apare un dialog de verificare, faceți clic pe Activare sau dezactivare pentru a verifica modificarea.
2. Puteți înregistra pe cloud și local?
Înregistrarea locală și cloud vă permite să înregistrați videoclipul, audio și chat al ședinței dvs.
3. Ce înseamnă înregistrarea la cloud?
Înregistrarea în cloud permite utilizatorilor să înregistreze pentru a zoom Cloud sau Online Storage și include opțiuni precum transcrierea audio. Fișierele înregistrate pot fi încărcate în alte stocuri de cloud sau servicii pentru partajare, cum ar fi Box, Google Drive, YouTube sau Sakai. Înregistrările cloud zoom pot fi partajate direct printr -un link web.
4. Puteți înregistra în cloud cu un cont de zoom gratuit?
Conectați -vă la portalul web Zoom. Faceți clic pe gestionarea contului, apoi faceți clic pe Setări cont. Faceți clic pe fila de înregistrare și găsiți opțiunea de înregistrare în cloud. Verificați dacă setarea este activată.
5. Cum salvez o înregistrare în cloud?
Găsiți înregistrarea în cloud pe care doriți să o partajați, descărcați sau ștergeți. Pentru a partaja: Pe pagina înregistrării, faceți clic pe Share. Reglați setările de partajare după dorință. Pentru a descărca: Pe pagina înregistrării, faceți clic pe butonul de descărcare. Pentru a șterge: Pe pagina înregistrării, faceți clic pe pictograma Ștergeți.
6. Cum transform o înregistrare locală într -o înregistrare în cloud?
Conectați -vă la clientul desktop Zoom. Faceți clic pe fila întâlniri. Faceți clic pe fila înregistrată. Selectați întâlnirea pentru care doriți să vizualizați înregistrarea și faceți clic pe Deschide. Accesați un serviciu de stocare în cloud sau flux video precum Dropbox, Box, Google Drive, YouTube sau Vimeo și încărcați fișierul MP4.
7. Cât durează înregistrările cloud?
Zoom Cloud Recordings mai vechi de 180 de zile sunt șterse automat și trimise într -un folder de gunoi. Această acțiune va fi în mod rulant, iar înregistrările vor fi eliminate după ce vor trece marcajul de 180 de zile.
8. Cât timp pot înregistra pe zoom gratuit?
Zoom oferă gratuit un plan de bază complet – nu există o perioadă de încercare. Planul dvs. de bază are o limită de timp de 40 de minute. Zoom vă permite să înregistrați ecranul și vocea computerului pentru a crea un videoclip pe care îl puteți partaja cu alții printr-un link web privat sau în format MP4.
9. Cât pot înregistra pe Zoom Cloud?
Capacitate de stocare a înregistrării în cloud:
– Pro: 5 GB/Utilizator autorizat
– Afaceri: 5 GB/utilizator autorizat
– Business Plus: 10 GB/Utilizator licențiat
– Educație: 0.5 GB/utilizator autorizat
10. Cum încărc fișiere audio în cloud?
Faceți clic pe butonul „Selectați fișierele de pe computer” pentru a alege fișierele audio pe care doriți să le încărcați. Selectați fișierele audio și faceți clic pe butonul „Deschide”. Fișierele audio vor fi încărcate automat în stocarea dvs. Google Drive Cloud.
11. Unde merg înregistrările cloud?
În meniul de navigare, faceți clic pe gestionarea contului, apoi înregistrarea gestionării. Va apărea o listă de înregistrări cloud în contul dvs. Căutați înregistrări prin introducerea ID -ului de întâlnire.
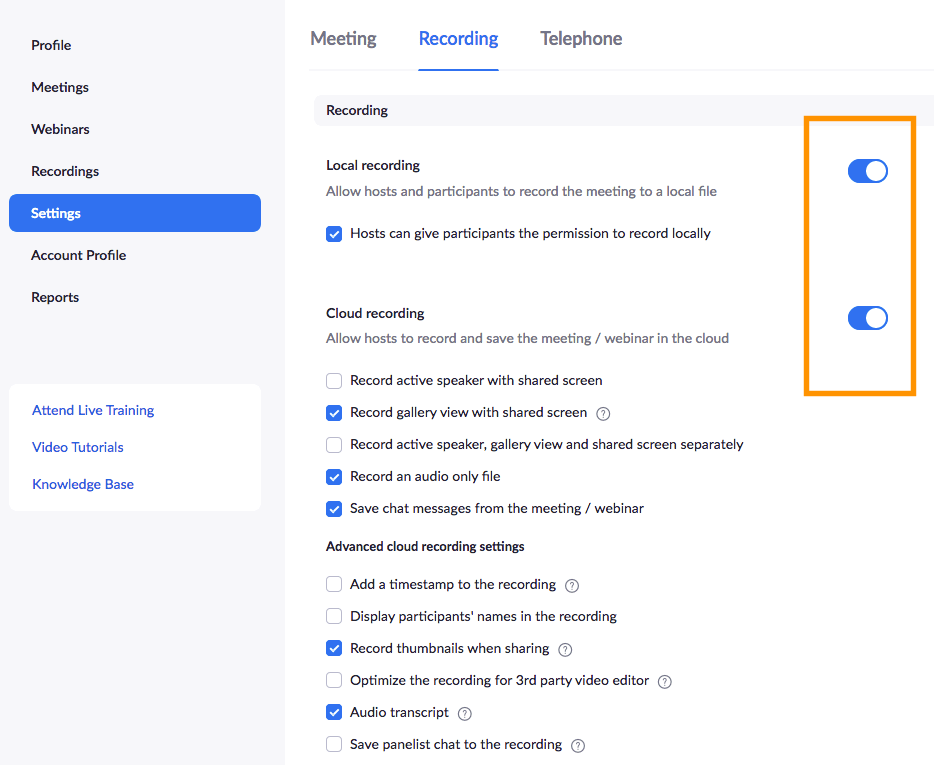
[wPremark preset_name = “chat_message_1_my” picon_show = “0” fundal_color = “#e0f3ff” padding_right = “30” padding_left = “30” 30 “border_radius =” 30 “] Cum activez cloud înregistrator
În meniul de navigare, faceți clic pe Setări. Faceți clic pe fila de înregistrare. Faceți clic pe comutarea înregistrării în cloud pentru a -l activa sau dezactiva. Dacă apare un dialog de verificare, faceți clic pe Activare sau dezactivare pentru a verifica modificarea.
În cache
[/wpremark]
[wPremark preset_name = “chat_message_1_my” picon_show = “0” fundal_color = “#e0f3ff” padding_right = “30” padding_left = “30” 30 “border_radius =” 30 “] Puteți înregistra pe cloud și local
Înregistrarea locală și cloud vă permite să înregistrați videoclipul, audio și chat al ședinței dvs.
[/wpremark]
[wPremark preset_name = “chat_message_1_my” picon_show = “0” fundal_color = “#e0f3ff” padding_right = “30” padding_left = “30” 30 “border_radius =” 30 “] Ce înseamnă înregistrarea la cloud
Înregistrarea în cloud permite utilizatorilor să înregistreze pentru a zoom Cloud sau Online Storage și include opțiuni precum transcrierea audio. Fișierele înregistrate pot fi încărcate în alte stocuri de cloud sau servicii pentru partajare, cum ar fi Box, Google Drive, YouTube sau Sakai. Înregistrările cloud zoom pot fi partajate direct printr -un link web.
În cache
[/wpremark]
[wPremark preset_name = “chat_message_1_my” picon_show = “0” fundal_color = “#e0f3ff” padding_right = “30” padding_left = “30” 30 “border_radius =” 30 “] Puteți înregistra în cloud cu un cont de zoom gratuit
Conectați -vă la portalul web Zoom. Faceți clic pe gestionarea contului, apoi faceți clic pe Setări cont. Faceți clic pe fila de înregistrare și găsiți opțiunea de înregistrare în cloud. Verificați dacă setarea este activată.
[/wpremark]
[wPremark preset_name = “chat_message_1_my” picon_show = “0” fundal_color = “#e0f3ff” padding_right = “30” padding_left = “30” 30 “border_radius =” 30 “] Cum salvez o înregistrare în cloud
Găsiți înregistrarea în cloud pe care doriți să o partajați, descărcați sau ștergeți.Pentru a partaja: Pe pagina înregistrării, faceți clic pe Share. Reglați setările de partajare după dorință.Pentru a descărca: Pe pagina înregistrării, faceți clic pe butonul de descărcare.Pentru a șterge: Pe pagina înregistrării, faceți clic pe pictograma Ștergeți .
[/wpremark]
[wPremark preset_name = “chat_message_1_my” picon_show = “0” fundal_color = “#e0f3ff” padding_right = “30” padding_left = “30” 30 “border_radius =” 30 “] Cum transform o înregistrare locală într -o înregistrare în cloud
Cum să partajați o înregistrare locală la clientul Zoom Desktop.Faceți clic pe fila întâlniri.Faceți clic pe fila înregistrată.Selectați întâlnirea pentru care doriți să vizualizați înregistrarea și faceți clic pe Deschide.Accesați un serviciu de stocare în cloud sau flux video precum Dropbox, Box, Google Drive, YouTube sau Vimeo și încărcați fișierul MP4.
[/wpremark]
[wPremark preset_name = “chat_message_1_my” picon_show = “0” fundal_color = “#e0f3ff” padding_right = “30” padding_left = “30” 30 “border_radius =” 30 “] Cât durează înregistrările cloud
Zoom Cloud Recordings mai vechi de 180 de zile sunt șterse automat și trimise într -un folder de gunoi. Această acțiune va fi în mod rulant, iar înregistrările vor fi eliminate după ce vor trece marcajul de 180 de zile.
[/wpremark]
[wPremark preset_name = “chat_message_1_my” picon_show = “0” fundal_color = “#e0f3ff” padding_right = “30” padding_left = “30” 30 “border_radius =” 30 “] Cât timp pot înregistra pe zoom gratuit
40 de minute
Zoom oferă gratuit un plan de bază complet – nu există o perioadă de încercare. Planul dvs. de bază are o limită de timp de 40 de minute. Zoom vă permite să înregistrați ecranul și vocea computerului pentru a crea un videoclip pe care îl puteți partaja cu alții printr-un link web privat sau în format MP4.
[/wpremark]
[wPremark preset_name = “chat_message_1_my” picon_show = “0” fundal_color = “#e0f3ff” padding_right = “30” padding_left = “30” 30 “border_radius =” 30 “] Cât pot înregistra pe Zoom Cloud
Capacitate de stocare a înregistrării în cloud
| Tip de plan | A inclus Capacitatea de stocare a înregistrării întâlnirii | A inclus apeluri telefonice zoom & Capacitate de stocare a mesajelor vocale |
|---|---|---|
| Pro | 5 GB/utilizator autorizat | Nelimitat |
| Afaceri | 5 GB/utilizator autorizat | Nelimitat |
| Business Plus | 10 GB/utilizator autorizat | Nelimitat |
| Educaţie | 0.5 GB/utilizator autorizat | Nelimitat |
[/wpremark]
[wPremark preset_name = “chat_message_1_my” picon_show = “0” fundal_color = “#e0f3ff” padding_right = “30” padding_left = “30” 30 “border_radius =” 30 “] Cum încărc fișiere audio în cloud
Faceți clic pe butonul „Selectați fișierele de pe computer” pentru a alege fișierele audio pe care doriți să le încărcați. Selectați fișierele audio și faceți clic pe butonul „Deschide”. Fișierele audio vor fi încărcate automat în stocarea dvs. Google Drive Cloud.
[/wpremark]
[wPremark preset_name = “chat_message_1_my” picon_show = “0” fundal_color = “#e0f3ff” padding_right = “30” padding_left = “30” 30 “border_radius =” 30 “] Unde merg înregistrările cloud
În meniul de navigare, faceți clic pe gestionarea contului, apoi înregistrarea gestionării. Va apărea o listă de înregistrări cloud în contul dvs. Căutați înregistrări prin introducerea ID -ului de întâlnire sau a subiectului.
[/wpremark]
[wPremark preset_name = “chat_message_1_my” picon_show = “0” fundal_color = “#e0f3ff” padding_right = “30” padding_left = “30” 30 “border_radius =” 30 “] Cum îmi accesez înregistrările în cloud
În meniul de navigare, faceți clic pe gestionarea contului, apoi înregistrarea gestionării. Veți vedea o listă de înregistrări cloud în contul dvs. Căutați înregistrări prin introducerea ID -ului de întâlnire sau a subiectului. Puteți introduce, de asemenea, cuvinte cheie pentru a căuta textul în transcrierile audio.
[/wpremark]
[wPremark preset_name = “chat_message_1_my” picon_show = “0” fundal_color = “#e0f3ff” padding_right = “30” padding_left = “30” 30 “border_radius =” 30 “] Cum pot obține mai mult de 40 de minute pe zoom gratuit
Un cont de zoom gratuit are un termen de 40 de minute pentru fiecare sesiune. Puteți face upgrade la Zoom Pro dacă aveți nevoie să aveți întâlniri de grup care durează mai mult de 40 de minute. Cu Zoom Pro, primiți un timp de întâlnire nelimitat.
[/wpremark]
[wPremark preset_name = “chat_message_1_my” picon_show = “0” fundal_color = “#e0f3ff” padding_right = “30” padding_left = “30” 30 “border_radius =” 30 “] Ce se întâmplă dacă treci peste 40 de minute în zoom gratuit
Odată ce această marcă a fost atinsă, toată lumea va fi scoasă din apel.
[/wpremark]
[wPremark preset_name = “chat_message_1_my” picon_show = “0” fundal_color = “#e0f3ff” padding_right = “30” padding_left = “30” 30 “border_radius =” 30 “] Poate cineva să înregistreze în cloud pe zoom
Doar gazdele și co-gazdele pot începe o înregistrare în cloud. Dacă doriți ca un participant să înceapă o înregistrare, le puteți face un co-gazdă sau să utilizați înregistrarea locală. Înregistrările începute de co-gazde vor apărea doar în lista de înregistrări a gazdei în portalul zoom web.
[/wpremark]
[wPremark preset_name = “chat_message_1_my” picon_show = “0” fundal_color = “#e0f3ff” padding_right = “30” padding_left = “30” 30 “border_radius =” 30 “] Puteți pune fișiere audio pe iCloud
Puteți adăuga fișiere audio precum M4A, MP4, MP3, WAV și fișiere AIFF stocate pe dispozitivul dvs., în unitatea iCloud sau într -o altă locație.
[/wpremark]
[wPremark preset_name = “chat_message_1_my” picon_show = “0” fundal_color = “#e0f3ff” padding_right = “30” padding_left = “30” 30 “border_radius =” 30 “] Pot stoca fișiere audio pe iCloud
Dacă vă abonați la meciul Apple Music sau iTunes, puteți stoca toată muzica dvs. în biblioteca dvs. de muzică iCloud, inclusiv melodii pe care le -ați importat de pe CD -uri și achiziționate din alte locuri decât magazinul iTunes. Puteți reda acele melodii pe oricare dintre calculatoarele sau dispozitivele dvs. ori de câte ori doriți.
[/wpremark]
[wPremark preset_name = “chat_message_1_my” picon_show = “0” fundal_color = “#e0f3ff” padding_right = “30” padding_left = “30” 30 “border_radius =” 30 “] Cum rupeți limita de timp de 40 de minute de zoom
Cum să spargeți termenul de 40 de minute de zoom fără abonare a abonamentului dvs. întâlnirea dvs. în clientul Zoom.Trimiteți invitația tuturor participanților.Când întâlnirea urmează să ajungă la 40 de minute, va exista un cronometru care indică că discuția urmează să se încheie.Toată lumea ar trebui să se reintre folosind linkul trimis în invitația originală.
[/wpremark]
[wPremark preset_name = “chat_message_1_my” picon_show = “0” fundal_color = “#e0f3ff” padding_right = “30” padding_left = “30” 30 “border_radius =” 30 “] Zoom este să scapi de limita de 40 de minute
Începând cu 1 iulie 2022, conturile de întâlnire cu zoom afectat vor reveni automat la planul de bază al întâlnirilor zoom. Utilizatorii se pot întâlni de câte ori este necesar timp de până la 40 de minute, fără nicio limită la numărul de întâlniri găzduite.
[/wpremark]
[wPremark preset_name = “chat_message_1_my” picon_show = “0” fundal_color = “#e0f3ff” padding_right = “30” padding_left = “30” 30 “border_radius =” 30 “] Cum rupeți limita de timp de 40 de minute de zoom
Cum să spargeți termenul de 40 de minute de zoom fără abonare a abonamentului dvs. întâlnirea dvs. în clientul Zoom.Trimiteți invitația tuturor participanților.Când întâlnirea urmează să ajungă la 40 de minute, va exista un cronometru care indică că discuția urmează să se încheie.Toată lumea ar trebui să se reintre folosind linkul trimis în invitația originală.
[/wpremark]
[wPremark preset_name = “chat_message_1_my” picon_show = “0” fundal_color = “#e0f3ff” padding_right = “30” padding_left = “30” 30 “border_radius =” 30 “] Câte minute puteți înregistra pe zoom gratuit
Zoom oferă gratuit un plan de bază complet – nu există o perioadă de încercare. Planul dvs. de bază are o limită de timp de 40 de minute. Zoom vă permite să înregistrați ecranul și vocea computerului pentru a crea un videoclip pe care îl puteți partaja cu alții printr-un link web privat sau în format MP4.
[/wpremark]
[wPremark preset_name = “chat_message_1_my” picon_show = “0” fundal_color = “#e0f3ff” padding_right = “30” padding_left = “30” 30 “border_radius =” 30 “] Pot înregistra o întâlnire cu zoom dacă nu sunt gazda
În mod implicit, numai gazda poate iniția o înregistrare locală. Dacă un alt participant ar dori să înregistreze, gazda va trebui să ofere permisiunea acelui participant în timpul ședinței.
[/wpremark]
[wPremark preset_name = “chat_message_1_my” picon_show = “0” fundal_color = “#e0f3ff” padding_right = “30” padding_left = “30” 30 “border_radius =” 30 “] Este mai bine să înregistrați zoom -ul local sau în cloud
În funcție de setările selectate, o înregistrare în cloud poate dura mult timp. Înregistrările pot fi mai ușor de recuperat, chiar dacă întâlnirea se oprește pe neașteptate sau gazda este dat afară din ședință. Gazda trebuie să înceapă înregistrarea locală sau să acorde capacitatea de a înregistra unui participant în timpul ședinței.
[/wpremark]
[wPremark preset_name = “chat_message_1_my” picon_show = “0” fundal_color = “#e0f3ff” padding_right = “30” padding_left = “30” 30 “border_radius =” 30 “] Cum salvez înregistrări audio la iCloud
iOS sau iPados: accesați setări > [Numele dumneavoastră] > iCloud > Afișați toate, apoi porniți memoriile vocale. MacOS Ventura: Alegeți meniul Apple > Setări sistem, faceți clic pe [Numele dvs.] în partea de sus a barei laterale, apoi faceți clic pe iCloud în dreapta. Faceți clic pe iCloud Drive, faceți clic pe Opțiuni, faceți clic pe Documente, selectați Memorii Voice, apoi faceți clic pe Done.
[/wpremark]
[wPremark preset_name = “chat_message_1_my” picon_show = “0” fundal_color = “#e0f3ff” padding_right = “30” padding_left = “30” 30 “border_radius =” 30 “] Sunt memorii vocale în iCloud Drive
Cu iCloud, înregistrările dvs. de memorii vocale apar automat în memoriile vocale de pe Mac și dispozitivele dvs. iOS și iPados unde sunteți conectat cu același ID Apple. Pe Mac: Alegeți meniul Apple > Setări sistem, faceți clic pe [Numele dvs.], faceți clic pe iCloud în dreapta, apoi faceți clic pe Opțiuni de lângă ICLOUD DRIVE.
[/wpremark]



0 Comments