Cum activez desktop -ul la distanță pe ESET Smart Security?
Rezumatul articolului:
Cum activez desktop -ul la distanță în securitatea ESET Endpoint? Pentru a activa desktop -ul la distanță, navigați la consola web ESA și accesați setări > IP Whitelisting. Selectați caseta de selectare de alături pentru a permite accesul fără 2FA de la, apoi tastați adresa IP localhost: 127.0.0.1, :: 1 în caseta de text. În cele din urmă, selectați caseta de selectare de lângă RDP și faceți clic pe Salvați.
Cum permit programe în ESET Smart Security? Apăsați tasta F5 pentru a deschide configurarea avansată, apoi faceți clic pe Protecția rețelei → Firewall. Extindeți avansarea și faceți clic pe servicii permise. Asigurați -vă că toate comutatoarele sunt activate.
Pot să -mi folosesc ESET -ul pe două computere? Da, o copie a ESET Internet Security poate acoperi până la cinci dispozitive. Puteți verifica utilizarea licenței prin intermediul managerului de licență la mine.ESET.portal com.
Cum adaug excepții de la ESET Internet Security? Faceți clic pe Setup > Instrumente de securitate > Control parental, apoi faceți clic pe Adăugați o excepție pentru un site web. Adăugați adresa URL a site -ului pentru fiecare cont de utilizator specific și faceți clic pe OK pentru a -l adăuga pe listă.
Cum mă asigur că desktopul la distanță este activat? Pe dispozitivul la care doriți să vă conectați, selectați Start, apoi faceți clic pe pictograma Setări din stânga. Selectați grupul de sistem, urmat de desktop la distanță. Folosiți glisorul pentru a activa desktop la distanță. De asemenea, este recomandat să mențineți computerul treaz și descoperit.
Cum activez conexiunea la desktop la distanță? Selectați Start → Setări → Sistem → Desktop de la distanță și porniți Activați desktop la distanță.
Cum permit ESET prin firewall -ul meu? Deschideți fereastra principală a programului produsului dvs. ESET Windows. Apăsați tasta F5 pentru a deschide configurarea avansată. Faceți clic pe Protecția rețelei → Firewall. Selectați modul de filtrare dorit din meniul derulant.
Cum activez partajarea fișierelor în ESET Internet Security? Faceți clic pe semnul + de lângă firewall personal și accesați reguli și zone. Sub rubrica Zona de încredere, faceți clic pe butonul de configurare. Alegeți între protecție strictă și permiteți partajarea.
Cum adaug un alt computer la ESET? Descărcați un produs ESET de la ESET Home și conectați -vă la contul dvs. ESET Home. Faceți clic pe Afișați toate dispozitivele, apoi faceți clic pe + Protejare dispozitiv. Descărcați instalatorul de pe dispozitivul curent și alegeți o licență.
Securitatea Windows intră în conflict cu ESET? Rularea a două firewall -uri pe sistemul dvs. de operare poate duce la conflicte, astfel încât produsul dvs. ESET va dezactiva automat Windows Firewall după instalare.
Cum deblochez un site web pe ESET Smart Security? Deschideți fereastra principală a programului produsului dvs. ESET Windows. Apăsați tasta F5 pentru a deschide configurarea avansată, apoi faceți clic pe Web și e -mail → Protecția accesului web. Extindeți gestionarea adreselor URL și faceți clic pe Editați alături de lista de adrese.
Întrebări și răspunsuri detaliate:
1. Cum activez desktop -ul la distanță în securitatea ESET Endpoint?
Pentru a activa desktopul de la distanță în securitatea ESET Endpoint, urmați acești pași:
– Navigați la consola web ESA și accesați setări > IP Whitelisting.
– Selectați caseta de selectare de lângă „Permiteți accesul fără 2FA din.-
– Introduceți adresa IP localhost: 127.0.0.1, :: 1 în caseta de text.
– Selectați caseta de selectare de lângă RDP.
– Faceți clic pe Salvați.
2. Cum permit programe în ESET Smart Security?
Pentru a permite programe în securitatea inteligentă ESET, urmați acești pași:
– Apăsați tasta F5 pentru a deschide configurarea avansată.
– Faceți clic pe Protecția rețelei → Firewall.
– Extindeți avansarea și faceți clic pe servicii permise.
– Asigurați -vă că toate comutatoarele sunt activate.
3. Pot să -mi folosesc ESET -ul pe două computere?
Da, o copie a ESET Internet Security poate acoperi până la cinci dispozitive. Puteți verifica utilizarea licenței prin intermediul managerului de licență la MY.ESET.portal com.
4. Cum adaug excepții de la ESET Internet Security?
Pentru a adăuga excepții de la ESET Internet Security, urmați acești pași:
– Faceți clic pe Setup > Instrumente de securitate > Control parental.
– Faceți clic pe Adăugați o excepție pentru un site web.
– Adăugați adresa URL a site -ului pentru fiecare cont de utilizator specific.
– Faceți clic pe OK pentru a -l adăuga la listă.
5. Cum mă asigur că desktopul la distanță este activat?
Pentru a vă asigura că desktopul la distanță este activat, urmați acești pași:
– Pe dispozitivul la care doriți să vă conectați, selectați Start, apoi faceți clic pe pictograma Setări din stânga.
– Selectați grupul de sistem, urmat de elementul desktop la distanță.
– Folosiți glisorul pentru a activa desktop la distanță.
– De asemenea, este recomandat să mențineți computerul treaz și descoperit.
6. Cum activez conexiunea la desktop la distanță?
Pentru a activa conexiunea la desktop la distanță, urmați acești pași:
– Când sunteți gata, selectați începe > Setări > Sistem > Desktop la distanță.
– Porniți Activați desktop la distanță.
7. Cum permit ESET prin firewall -ul meu?
Pentru a permite ESET prin firewall, urmați acești pași:
– Deschideți fereastra principală a programului produsului dvs. ESET Windows.
– Apăsați tasta F5 pentru a deschide configurarea avansată.
– Faceți clic pe Protecția rețelei → Firewall.
– Selectați modul de filtrare dorit din meniul derulant al modului de filtrare și faceți clic pe OK.
8. Cum activez partajarea fișierelor în ESET Internet Security?
Pentru a activa partajarea fișierelor în ESET Internet Security, urmați acești pași:
– Faceți clic pe semnul + din stânga firewall -ului personal.
– Faceți clic pe rubrica pentru reguli și zone.
– Sub rubrica Zona de încredere, faceți clic pe butonul de configurare.
– Selectați -vă preferința între protecție strictă și permiteți partajarea.
9. Cum adaug un alt computer la ESET?
Pentru a adăuga un alt computer la ESET, urmați acești pași:
– Descărcați un produs ESET din contul ESET Home.
– Conectați -vă la contul dvs. de acasă ESET.
– Pe ecranul principal, faceți clic pe Afișați toate dispozitivele din secțiunea dispozitive.
– Faceți clic pe + protejați dispozitivul și descărcați instalatorul de pe dispozitivul curent.
– Alegeți o licență și faceți clic pe Continuare.
10. Securitatea Windows intră în conflict cu ESET?
Rularea a două firewall -uri pe sistemul dvs. de operare poate duce la conflicte și erori de configurare. Drept urmare, produsul dvs. ESET vă va dezactiva automat firewall -ul Windows după finalizarea instalării.
11. Cum deblochez un site web pe ESET Smart Security?
Pentru a debloca un site web pe ESET Smart Security, urmați acești pași:
– Deschideți fereastra principală a programului produsului dvs. ESET Windows.
– Apăsați tasta F5 pentru a deschide configurarea avansată.
– Faceți clic pe Web și e -mail → Protecția accesului pe web.
– Extindeți gestionarea adreselor URL și faceți clic pe Editați alături de lista de adrese.
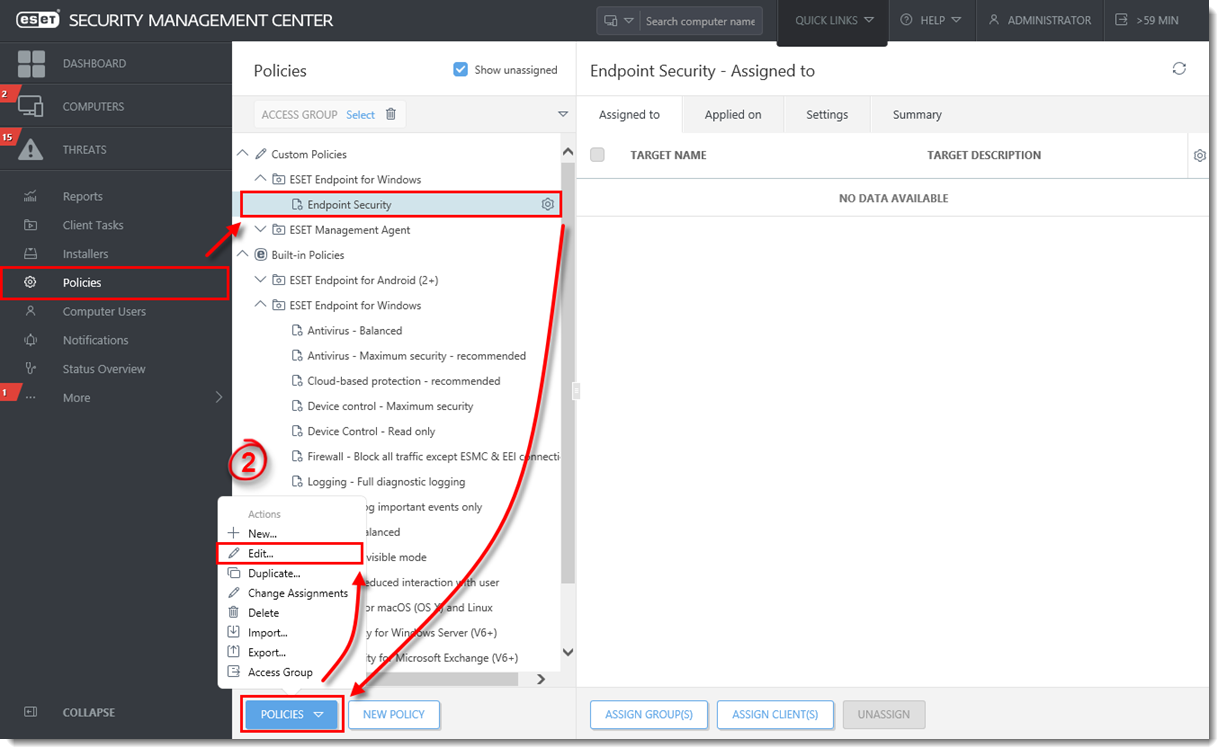
[wPremark preset_name = “chat_message_1_my” picon_show = “0” fundal_color = “#e0f3ff” padding_right = “30” padding_left = “30” 30 “border_radius =” 30 “] Cum activez desktop -ul la distanță în securitatea ESET Endpoint
Acces la desktop de la distanță1.În consola web ESA navigați la setări > IP Whitelisting.Selectați caseta de selectare de lângă pentru a permite accesul fără 2FA din: tastați adresa IP localhost: 127.0. 0.1, :: 1 în caseta de text.Selectați caseta de selectare de lângă RDP.Faceți clic pe Salvați.
[/wpremark]
[wPremark preset_name = “chat_message_1_my” picon_show = “0” fundal_color = “#e0f3ff” padding_right = “30” padding_left = “30” 30 “border_radius =” 30 “] Cum permit programe în ESET Smart Security
Apăsați tasta F5 pentru a deschide configurarea avansată. Faceți clic pe Protecția rețelei → Firewall, extindeți avansat și faceți clic pe Servicii permise. În cadrul serviciilor permise, asigurați -vă că toate comutatoarele sunt activate.
[/wpremark]
[wPremark preset_name = “chat_message_1_my” picon_show = “0” fundal_color = “#e0f3ff” padding_right = “30” padding_left = “30” 30 “border_radius =” 30 “] Pot să -mi folosesc ESET -ul pe două computere
O copie a ESET Internet Security poate acoperi până la cinci dintre dispozitivele dvs. Ar trebui să alegeți numărul de dispozitive la prima etapă a procesului dvs. de cumpărare. Puteți verifica cu ușurință utilizarea licenței prin intermediul managerului nostru de licență la mine.ESET.portal com.
[/wpremark]
[wPremark preset_name = “chat_message_1_my” picon_show = “0” fundal_color = “#e0f3ff” padding_right = “30” padding_left = “30” 30 “border_radius =” 30 “] Cum adaug excepții de la ESET Internet Security
Pentru a adăuga o excepție pentru un site web, faceți clic pe Setup > Instrumente de securitate > Controlul parental și apoi faceți clic pe Adăugați o excepție pentru un site web. (blocat) pentru fiecare cont de utilizator specific, apoi faceți clic pe OK pentru a -l adăuga pe listă.
[/wpremark]
[wPremark preset_name = “chat_message_1_my” picon_show = “0” fundal_color = “#e0f3ff” padding_right = “30” padding_left = “30” 30 “border_radius =” 30 “] Cum mă asigur că desktopul la distanță este activat
Cum să activați desktopon -ul de la distanță dispozitivul la care doriți să vă conectați, selectați Start și apoi faceți clic pe pictograma Setări din stânga.Selectați grupul de sistem urmat de elementul desktop la distanță.Folosiți glisorul pentru a activa desktop la distanță.De asemenea, este recomandat să mențineți computerul treaz și descoperit pentru a facilita conexiunile.
[/wpremark]
[wPremark preset_name = “chat_message_1_my” picon_show = “0” fundal_color = “#e0f3ff” padding_right = “30” padding_left = “30” 30 “border_radius =” 30 “] Cum activez conexiunea la desktop la distanță
Când sunteți gata, selectați începe > Setări > Sistem > Desktop la distanță și porniți Activați desktop la distanță.
[/wpremark]
[wPremark preset_name = “chat_message_1_my” picon_show = “0” fundal_color = “#e0f3ff” padding_right = “30” padding_left = “30” 30 “border_radius =” 30 “] Cum permit ESET prin firewall -ul meu
SoluțiesOpen The Main Gold Fereastra de program al produsului ESET Windows.Apăsați tasta F5 pentru a deschide configurarea avansată.Faceți clic pe Protecția rețelei → Firewall. Selectați modul de filtrare dorit din meniul derulant al modului de filtrare și faceți clic pe OK pentru a salva modificările. Continuați la secțiunea următoare pentru un rezumat al fiecărui mod de filtrare.
[/wpremark]
[wPremark preset_name = “chat_message_1_my” picon_show = “0” fundal_color = “#e0f3ff” padding_right = “30” padding_left = “30” 30 “border_radius =” 30 “] Cum activez partajarea fișierelor în ESET Internet Security
Faceți clic pe semnul + din stânga firewall -ului personal. Faceți clic pe rubrica pentru reguli și zone. Sub rubrica Zona de încredere, faceți clic pe butonul de configurare. Selectați -vă preferința între protecție strictă și permiteți partajarea.
[/wpremark]
[wPremark preset_name = “chat_message_1_my” picon_show = “0” fundal_color = “#e0f3ff” padding_right = “30” padding_left = “30” 30 “border_radius =” 30 “] Cum adaug un alt computer la ESET
I. Descărcați un produs ESET de la ESET Homelog în contul dvs. ESET Home.Pe ecranul principal, faceți clic pe Afișați toate dispozitivele din secțiunea dispozitive.Faceți clic + Protejați dispozitivul.4.Pentru a descărca instalatorul de pe dispozitivul curent, faceți clic pe Protejați acest dispozitiv și faceți clic pe Continuare.Alegeți o licență și faceți clic pe Continuați.
[/wpremark]
[wPremark preset_name = “chat_message_1_my” picon_show = “0” fundal_color = “#e0f3ff” padding_right = “30” padding_left = “30” 30 “border_radius =” 30 “] Securitatea Windows intră în conflict cu ESET
Firewall -ul ESET este inclus în ESET Smart Security Premium și ESET Internet Security. Rularea a două firewall -uri pe sistemul dvs. de operare poate duce la conflicte și erori de configurare. Drept urmare, produsul dvs. ESET vă va dezactiva automat firewall -ul Windows după finalizarea instalării.
[/wpremark]
[wPremark preset_name = “chat_message_1_my” picon_show = “0” fundal_color = “#e0f3ff” padding_right = “30” padding_left = “30” 30 “border_radius =” 30 “] Cum deblochez un site web pe ESET Smart Security
Deschideți fereastra principală a programului produsului dvs. ESET Windows. Apăsați tasta F5 pentru a deschide configurarea avansată. Faceți clic pe Web și e -mail → Protecția accesului pe web. Extindeți gestionarea adreselor URL și faceți clic pe Editați alături de lista de adrese.
[/wpremark]
[wPremark preset_name = “chat_message_1_my” picon_show = “0” fundal_color = “#e0f3ff” padding_right = “30” padding_left = “30” 30 “border_radius =” 30 “] Cum știu dacă desktopul de la distanță este activat de la distanță
Click pe "Sistem" > "Desktop la distanță". Pasul 3. Dacă comutatorul de comutare a desktop -ului Activare este pornit, atunci desktopul de la distanță este activat pe computerul de la distanță.
[/wpremark]
[wPremark preset_name = “chat_message_1_my” picon_show = “0” fundal_color = “#e0f3ff” padding_right = “30” padding_left = “30” 30 “border_radius =” 30 “] De ce nu pot accesa desktop la distanță
Verificați firewall -urile, certificatele de securitate și multe altele dacă un desktop la distanță nu funcționează. Când conexiunea desktop de la distanță dintre un desktop Windows și gazda sa nu reușește, este timpul să faceți o depanare la distanță de desktop, verificând firewall -uri, certificate de securitate și multe altele.
[/wpremark]
[wPremark preset_name = “chat_message_1_my” picon_show = “0” fundal_color = “#e0f3ff” padding_right = “30” padding_left = “30” 30 “border_radius =” 30 “] De ce nu mă pot conecta la desktopul meu de la distanță
În general, motivele care determină desktop -ul la distanță (RDP) să nu se conecteze la computerul la distanță sunt conexiunea la rețea, setări la distanță, permisiuni de utilizator, starea serviciilor RDP, software antivirus, acreditări de neegalat, actualizare Windows și așa mai departe.
[/wpremark]
[wPremark preset_name = “chat_message_1_my” picon_show = “0” fundal_color = “#e0f3ff” padding_right = “30” padding_left = “30” 30 “border_radius =” 30 “] De ce nu pot să stabilesc conexiune la distanță pentru desktop
Rezoluție Server, conectați -vă la server la nivel local (nu utilizați clientul desktop/terminal la distanță).Selectați Start, Run, Tastați TSCC.În instantaneul de configurare a serviciilor terminale, faceți dublu clic pe conexiuni, apoi RDP-TCP în panoul din dreapta.Selectați fila Adapter de rețea, selectați adaptorul de rețea corect și selectați OK.
[/wpremark]
[wPremark preset_name = “chat_message_1_my” picon_show = “0” fundal_color = “#e0f3ff” padding_right = “30” padding_left = “30” 30 “border_radius =” 30 “] ESET dezactivează Windows Firewall
Firewall -ul ESET este inclus în ESET Smart Security Premium și ESET Internet Security. Rularea a două firewall -uri pe sistemul dvs. de operare poate duce la conflicte și erori de configurare. Drept urmare, produsul dvs. ESET vă va dezactiva automat firewall -ul Windows după finalizarea instalării.
[/wpremark]
[wPremark preset_name = “chat_message_1_my” picon_show = “0” fundal_color = “#e0f3ff” padding_right = “30” padding_left = “30” 30 “border_radius =” 30 “] Cum opresc ESET să controleze firewall -ul
Deschideți securitatea ESet Endpoint. Deschide -mi produsul ESET. Apăsați F5 pentru a accesa configurarea avansată. Faceți clic pe Protecția rețelei → Firewall, faceți clic pe comutarea de lângă Activare Firewall pentru a -l dezactiva și faceți clic pe OK.
[/wpremark]
[wPremark preset_name = “chat_message_1_my” picon_show = “0” fundal_color = “#e0f3ff” padding_right = “30” padding_left = “30” 30 “border_radius =” 30 “] Cum activez partajarea fișierelor între computere
Selectați butonul Start, apoi selectați Setări > Reţea & Internet și în partea dreaptă, selectați opțiuni de partajare. În privat, selectați Porniți Descoperirea rețelei și porniți fișierul și partajarea imprimantei. Sub toate rețelele, selectați Oprirea partajării protejate prin parolă.
[/wpremark]
[wPremark preset_name = “chat_message_1_my” picon_show = “0” fundal_color = “#e0f3ff” padding_right = “30” padding_left = “30” 30 “border_radius =” 30 “] Cum activez asistența de partajare a fișierelor pentru client și server
Porniți opțiunile de descoperire a rețelei și de partajare a fișierelor și imprimantei urmând acești pași: Deschideți panoul de control.Selectați rețea și internet > Centrul de rețea și partajare > Setări avansate de partajare.Selectați Porniți Descoperirea rețelei.Selectați Partajarea fișierului și a imprimantei în privat.Selectați Salvați modificările.
[/wpremark]
[wPremark preset_name = “chat_message_1_my” picon_show = “0” fundal_color = “#e0f3ff” padding_right = “30” padding_left = “30” 30 “border_radius =” 30 “] Cum se instalează consola de administrator de la distanță ESET
Deschideți consola de administrator de la distanță ESET (ERAC) făcând clic pe Start → toate programele → ESET → Consola de administrator de la distanță ESET. În partea de jos a ferestrei EAC, faceți clic pe instalare la distanță.
[/wpremark]
[wPremark preset_name = “chat_message_1_my” picon_show = “0” fundal_color = “#e0f3ff” padding_right = “30” padding_left = “30” 30 “border_radius =” 30 “] Cum adaug un dispozitiv în contul meu ESET
Adăugați un nou furt Android Devicetap în ecranul principal de securitate mobilă ESET.Activați activați.3.Pentru a vă conecta la contul dvs. de acasă ESET, utilizați autentificarea socială, scanați codul QR sau tastați adresa de e -mail și parola și apoi atingeți Conectați -vă.
[/wpremark]
[wPremark preset_name = “chat_message_1_my” picon_show = “0” fundal_color = “#e0f3ff” padding_right = “30” padding_left = “30” 30 “border_radius =” 30 “] Ar trebui să opresc Windows Defender dacă am ESET
Windows Defender nu conține nicio funcționalitate antivirus, deci nu va trebui să dezinstalați sau să dezactivați Microsoft Windows Defender atunci când instalați produsul ESET.
[/wpremark]
[wPremark preset_name = “chat_message_1_my” picon_show = “0” fundal_color = “#e0f3ff” padding_right = “30” padding_left = “30” 30 “border_radius =” 30 “] De ce ESET blochează site -ul meu web
Soluţie. Produsul dvs. ESET poate, din motive de securitate, să împiedice automat browserul dvs. să acceseze anumite site -uri web sau chiar domenii. Acest lucru se datorează riscurilor legate de traficul originar din aceste site -uri/domenii. Evaluarea riscurilor se bazează pe mai multe criterii.
[/wpremark]
[wPremark preset_name = “chat_message_1_my” picon_show = “0” fundal_color = “#e0f3ff” padding_right = “30” padding_left = “30” 30 “border_radius =” 30 “] Cum permit ESET să acceseze site -ul meu
Această opțiune poate fi accesată de la fereastra principală a ESET Endpoint Security, navigând la configurare > Protecția internetului > Protecția accesului web. Următoarele opțiuni sunt disponibile în configurarea avansată (F5) > Web și e -mail > Protecția accesului web: de bază – pentru a activa sau dezactiva această caracteristică de configurarea avansată.
[/wpremark]
[wPremark preset_name = “chat_message_1_my” picon_show = “0” fundal_color = “#e0f3ff” padding_right = “30” padding_left = “30” 30 “border_radius =” 30 “] Cum forțez desktop la distanță pentru a activa
Cum să activați desktopon -ul de la distanță dispozitivul la care doriți să vă conectați, selectați Start și apoi faceți clic pe pictograma Setări din stânga.Selectați grupul de sistem urmat de elementul desktop la distanță.Folosiți glisorul pentru a activa desktop la distanță.De asemenea, este recomandat să mențineți computerul treaz și descoperit pentru a facilita conexiunile.
[/wpremark]



0 Comments