Cum elimin fotografiile de pe iCloud, dar le păstrează pe Mac?
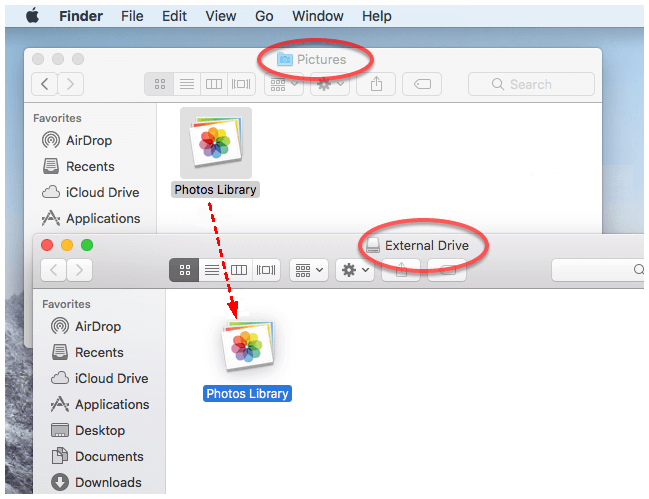
rezumat
Dacă doriți să eliminați fotografiile de pe iCloud, dar păstrați -le pe Mac -ul dvs., trebuie să dezactivați fotografiile iCloud în setările dispozitivului. Făcând acest lucru, fotografiile vor rămâne pe Mac -ul dvs. chiar și după ce au fost eliminate din iCloud.
Intrebari si raspunsuri
1. Cum elimin fotografiile de pe iCloud, dar le păstrează pe Mac -ul meu?
Dacă doriți să eliminați fotografiile de pe iCloud, dar păstrați -le pe Mac -ul dvs., asigurați -vă că dezactivați mai întâi fotografiile iCloud. Accesați Setări -> Apple ID (numele dvs. în partea de sus) -> iCloud -> Fotografii -> Comutați „Fotografii iCloud”. Acum, când eliminați fotografiile de pe iCloud, vor rămâne pe Mac -ul dvs.
2. Ștergerea fotografiilor de pe iCloud le șterge de pe Mac?
După ștergerea fotografiilor din biblioteca foto de sistem, devine disponibil mai mult spațiu de stocare iCloud. Fotografiile nu mai sunt disponibile pe celelalte dispozitive care folosesc iCloud.
3. Cum șterg doar imagini din stocarea iCloud?
Pentru a șterge imagini doar din stocarea iCloud, puteți urma acești pași: Deschideți aplicația Fotografii, apoi atingeți biblioteca din partea de jos a ecranului. Atingeți toate fotografiile. Atingeți Selectați și alegeți una sau mai multe fotografii sau videoclipuri pe care doriți să le ștergeți. Atingeți Ștergeți, apoi atingeți Ștergeți fotografia.
4. Cum elimin fișierele de pe iCloud, dar le păstrez pe Mac -ul meu?
Pentru a elimina fișierele de pe iCloud, dar păstrați -le pe Mac -ul dvs., accesați preferințele sistemului -> iCloud -> ICLOUD DRIVE -> Opțiuni și opriți documentele și sincronizarea desktop. Verificați documentele și desktopul pentru a vă asigura că toate fișierele dvs. sunt acolo. Dacă aveți toate fișierele dvs., le puteți șterge de pe iCloud.
5. Ce se întâmplă dacă opresc fotografiile iCloud?
Când opriți serviciul de fotografii iCloud, toate dispozitivele vor opri sincronizarea cu iCloud, iar toate fotografiile și videoclipurile vor fi șterse din serviciu. Apple va păstra fișierele timp de treizeci de zile, așa că aveți ceva timp pentru a le prelua. Cu toate acestea, datele vor fi șterse permanent după acea perioadă.
6. Ștergerea fotografiilor din iCloud le șterge din aplicația Fotografii?
Dacă ștergeți imagini de pe iCloud din aplicația de fotografii a iPhone -ului dvs. în timp ce biblioteca foto iCloud este activată, fotografiile dvs. vor fi șterse atât de pe telefon, cât și de pe iCloud.
7. Cum șterg toate fotografiile de pe iCloud fără a le șterge?
Puteți șterge fotografiile de pe iPhone, dar păstrați -le în iCloud, oprind distribuirea fotografiilor iCloud. O altă soluție este utilizarea unui cont iCloud diferit pentru a menține în siguranță fotografiile iCloud ale contului anterior. Puteți utiliza, de asemenea, un server cloud diferit, cum ar fi Dropbox sau OneDrive, pentru a face backup pentru fotografii.
8. Cum îmi mut fișierele înapoi de la iCloud la Mac -ul meu?
Pentru a muta fișierele înapoi de la iCloud la Mac -ul dvs., puteți urma acești pași: copiați fișierele de la unitatea iCloud la Mac -ul dvs. Faceți clic pe iCloud Drive în bara laterală a oricărei ferestre de căutător. Selectați fișierele pe care doriți să le copiați. Din meniul Editare, faceți clic pe Copiați elementele, apoi lipiți fișierele în noua locație.
9. Puteți opri stocarea iCloud pe un Mac?
Da, puteți opri stocarea iCloud pe un Mac. Pentru a face acest lucru, urmați acești pași: alegeți meniul Apple -> Setări de sistem sau alegeți meniul Apple -> Preferințe de sistem, apoi faceți clic pe Apple ID. Faceți clic pe iCloud. Selectați sau deselectați fiecare aplicație.
10. Ce se întâmplă dacă opresc fotografiile iCloud, dar fotografiile sunt încă pe dispozitiv?
Dacă opriți serviciul de fotografii iCloud, toate dispozitivele vor opri sincronizarea cu iCloud, iar toate fotografiile și videoclipurile vor fi șterse din serviciu. Apple va păstra fișierele timp de treizeci de zile, așa că aveți ceva timp pentru a le prelua. Cu toate acestea, datele vor fi șterse permanent după acea perioadă.
Notă:
Aveți 30 de zile pentru a vă reînnoi planul iCloud sau pentru a vă descărca informațiile/fotografiile. După 30 de zile, dacă nu ați plătit, totul va fi șters. Nimic nu va fi șters și totul va fi stocat în siguranță pe cloud, dar conținutul nou nu va fi sincronizat sau încărcat.
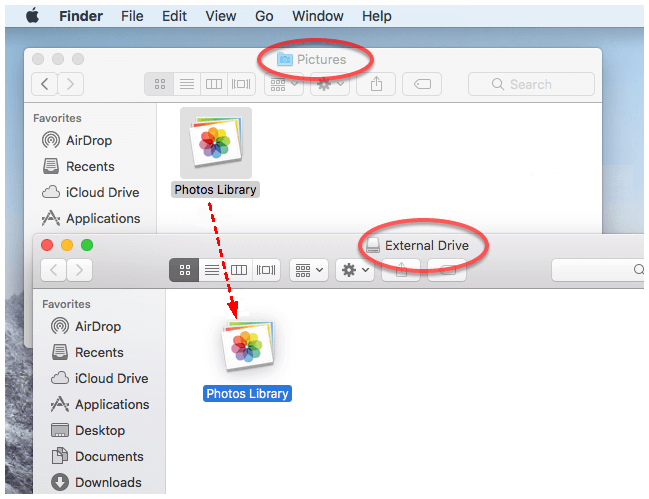
[wPremark preset_name = “chat_message_1_my” picon_show = “0” fundal_color = “#e0f3ff” padding_right = “30” padding_left = “30” 30 “border_radius =” 30 “] Cum elimin fotografiile de pe iCloud, dar păstrează Mac -ul meu
Dacă doriți să eliminați fotografiile de pe iCloud, dar păstrați -le pe dispozitivele dvs. iOS, asigurați -vă că dezactivați mai întâi fotografiile iCloud. Mergi la Setari -> Apple ID (numele tău în partea de sus) -> iCloud -> Fotografii -> Comutați „Fotografii iCloud”. Acum, când eliminați fotografiile de pe iCloud, vor rămâne pe iPhone.
În cache
[/wpremark]
[wPremark preset_name = “chat_message_1_my” picon_show = “0” fundal_color = “#e0f3ff” padding_right = “30” padding_left = “30” 30 “border_radius =” 30 “] Ștergerea fotografiilor de pe iCloud le șterge de la Mac
După ștergerea fotografiilor din biblioteca foto de sistem, devine disponibil mai mult spațiu de stocare iCloud. Fotografiile nu mai sunt disponibile pe celelalte dispozitive care folosesc iCloud.
În cache
[/wpremark]
[wPremark preset_name = “chat_message_1_my” picon_show = “0” fundal_color = “#e0f3ff” padding_right = “30” padding_left = “30” 30 “border_radius =” 30 “] Cum șterg doar imagini din stocarea iCloud
Deschideți aplicația Fotografii, apoi atingeți biblioteca din partea de jos a ecranului. Atingeți toate fotografiile. Atingeți Selectați și alegeți una sau mai multe fotografii sau videoclipuri pe care doriți să le ștergeți. Atingeți Ștergeți, apoi atingeți Ștergeți fotografia.
[/wpremark]
[wPremark preset_name = “chat_message_1_my” picon_show = “0” fundal_color = “#e0f3ff” padding_right = “30” padding_left = “30” 30 “border_radius =” 30 “] Cum elimin fișierele de pe iCloud, dar le păstrează pe Mac
Accesați preferințele sistemului/unitatea/opțiunile iCloud/iCloud și opriți documentele și sincronizarea desktop. Verificați documentele și desktopul pentru a vă asigura că toate fișierele dvs. sunt acolo. Dacă aveți toate fișierele dvs., le puteți șterge de pe iCloud.
[/wpremark]
[wPremark preset_name = “chat_message_1_my” picon_show = “0” fundal_color = “#e0f3ff” padding_right = “30” padding_left = “30” 30 “border_radius =” 30 “] Ce se întâmplă dacă opresc fotografiile iCloud
Deci, ce se întâmplă atunci când opriți serviciul de fotografii iCloud, toate dispozitivele vor opri sincronizarea cu iCloud și toate fotografiile și videoclipurile vor fi șterse din serviciu. Apple va păstra fișierele timp de treizeci de zile, astfel încât să aveți ceva timp pentru a le prelua, dar datele vor fi șterse permanent după acea perioadă.
[/wpremark]
[wPremark preset_name = “chat_message_1_my” picon_show = “0” fundal_color = “#e0f3ff” padding_right = “30” padding_left = “30” 30 “border_radius =” 30 “] Ștergerea fotografiilor din iCloud șterge din fotografii
Dacă ștergeți imagini de pe iCloud din aplicația de fotografii a iPhone -ului dvs. în timp ce biblioteca foto iCloud este activată, fotografiile dvs. vor fi șterse atât de pe telefon, cât și de pe iCloud.
[/wpremark]
[wPremark preset_name = “chat_message_1_my” picon_show = “0” fundal_color = “#e0f3ff” padding_right = “30” padding_left = “30” 30 “border_radius =” 30 “] Cum șterg toate fotografiile de pe iCloud fără a le șterge
Puteți șterge fotografiile de pe iPhone, dar păstrați -le în iCloud, oprind distribuirea fotografiilor iCloud. Puteți utiliza, de asemenea, un cont iCloud diferit pentru a păstra în siguranță fotografiile iCloud ale contului anterior. O altă soluție este utilizarea unui server cloud diferit, cum ar fi Dropbox sau OneDrive, pentru a face backup pentru fotografii.
[/wpremark]
[wPremark preset_name = “chat_message_1_my” picon_show = “0” fundal_color = “#e0f3ff” padding_right = “30” padding_left = “30” 30 “border_radius =” 30 “] Cum îmi mut fișierele înapoi de la iCloud la Mac -ul meu
Copiați fișierele de pe unitatea iCloud la unitatea de iCloud MacClick în bara laterală a oricărei ferestre de căutător.Selectați fișierele pe care doriți să le copiați.Din meniul Editare, faceți clic pe Copiați elementele, apoi lipiți fișierele în noua locație.
[/wpremark]
[wPremark preset_name = “chat_message_1_my” picon_show = “0” fundal_color = “#e0f3ff” padding_right = “30” padding_left = “30” 30 “border_radius =” 30 “] Puteți opri stocarea iCloud pe Mac
Pe Mac -ul tău
Alegeți meniul Apple > Setări de sistem sau alegeți meniul Apple > Preferințe de sistem, apoi faceți clic pe Apple ID. Faceți clic pe iCloud. Selectați sau deselectați fiecare aplicație.
[/wpremark]
[wPremark preset_name = “chat_message_1_my” picon_show = “0” fundal_color = “#e0f3ff” padding_right = “30” padding_left = “30” 30 “border_radius =” 30 “] Ce se întâmplă dacă opresc fotografiile iCloud, dar fotografiile încă pe dispozitiv
Deci, ce se întâmplă atunci când opriți serviciul de fotografii iCloud, toate dispozitivele vor opri sincronizarea cu iCloud și toate fotografiile și videoclipurile vor fi șterse din serviciu. Apple va păstra fișierele timp de treizeci de zile, astfel încât să aveți ceva timp pentru a le prelua, dar datele vor fi șterse permanent după acea perioadă.
[/wpremark]
[wPremark preset_name = “chat_message_1_my” picon_show = “0” fundal_color = “#e0f3ff” padding_right = “30” padding_left = “30” 30 “border_radius =” 30 “] Fotografiile mele vor fi șterse dacă nu mai plătesc iCloud
Aveți 30 de zile pentru a vă reînnoi planul sau pentru a vă descărca informațiile/fotografiile. După 30 de zile, dacă nu ați plătit, totul va fi șters. Nimic nu va fi șters. Totul va fi stocat în siguranță pe cloud, dar conținutul nou va rămâne pe dispozitivul dvs. fără opțiunea de a -l sincroniza.
[/wpremark]
[wPremark preset_name = “chat_message_1_my” picon_show = “0” fundal_color = “#e0f3ff” padding_right = “30” padding_left = “30” 30 “border_radius =” 30 “] Cum șterg fotografiile de la iCloud la computerul meu
Pe computerul Windows, deschideți File Explorer, apoi faceți clic pe ICLOUD Fotografii în panoul de navigare. Dacă nu vedeți fotografii iCloud, faceți clic pe imagini din panoul de navigare, apoi faceți dublu clic pe ICLOUD Photos. Selectați fotografiile sau videoclipurile pe care doriți să le ștergeți, apoi apăsați tasta Ștergeți.
[/wpremark]
[wPremark preset_name = “chat_message_1_my” picon_show = “0” fundal_color = “#e0f3ff” padding_right = “30” padding_left = “30” 30 “border_radius =” 30 “] Ce se va întâmpla dacă voi opri fotografiile iCloud
Opriți fotografiile iCloud în iCloud și toate dispozitivele dvs
Fotografiile și videoclipurile stocate în iCloud vor fi șterse la 30 de zile după ce încetați să utilizați serviciul.
[/wpremark]
[wPremark preset_name = “chat_message_1_my” picon_show = “0” fundal_color = “#e0f3ff” padding_right = “30” padding_left = “30” 30 “border_radius =” 30 “] Cum descarc toate fotografiile mele de pe iCloud pe computerul meu
Cum să descărcați fotografii și videoclipuri de pe iCloud.Comon iCloud.com, atingeți fotografii.Atingeți Selectați, apoi atingeți o fotografie sau un videoclip. Pentru a selecta mai multe fotografii sau videoclipuri, atingeți mai multe. Pentru a selecta întreaga bibliotecă, atingeți Selectați toate.Atingeți butonul mai mult .Alegeți descărcare, apoi atingeți descărcare pentru a confirma.
[/wpremark]
[wPremark preset_name = “chat_message_1_my” picon_show = “0” fundal_color = “#e0f3ff” padding_right = “30” padding_left = “30” 30 “border_radius =” 30 “] Cum se transferă fotografii de la iCloud la hard disk extern pe Mac
Pasul 1: Conectați hard disk -ul la computerul Mac și creați un nou folder în unitate. Pasul 2: Lansați aplicația Fotografii pe Mac -ul dvs. Pasul 3: Acum selectați fotografiile pe care doriți să le transferați pe hard disk și faceți clic pe Export din meniul Fișier, apoi selectați hard disk -ul ca locație pentru a salva fotografiile.
[/wpremark]
[wPremark preset_name = “chat_message_1_my” picon_show = “0” fundal_color = “#e0f3ff” padding_right = “30” padding_left = “30” 30 “border_radius =” 30 “] Ce se întâmplă dacă opresc fotografiile iCloud
Opriți fotografiile iCloud în iCloud și toate dispozitivele dvs
Fotografiile și videoclipurile stocate în iCloud vor fi șterse la 30 de zile după ce încetați să utilizați serviciul.
[/wpremark]
[wPremark preset_name = “chat_message_1_my” picon_show = “0” fundal_color = “#e0f3ff” padding_right = “30” padding_left = “30” 30 “border_radius =” 30 “] Ce se întâmplă dacă opresc iCloud Drive
Orice fișiere care au fost sincronizate cu unitatea iCloud vor fi eliminate din Mac -ul dvs. dacă alegeți să nu păstrați o copie. Dacă aveți desktopul & Opțiunea de documente pornite în unitatea iCloud, apoi fișierele eliminate vor include, de asemenea, orice în aceste foldere specifice. Aceasta este în general majoritatea fișierelor și documentelor dvs.
[/wpremark]
[wPremark preset_name = “chat_message_1_my” picon_show = “0” fundal_color = “#e0f3ff” padding_right = “30” padding_left = “30” 30 “border_radius =” 30 “] Vă va dezactiva fotografiile iCloud să -mi șterg fotografiile
Deci, ce se întâmplă atunci când opriți serviciul de fotografii iCloud, toate dispozitivele vor opri sincronizarea cu iCloud și toate fotografiile și videoclipurile vor fi șterse din serviciu. Apple va păstra fișierele timp de treizeci de zile, astfel încât să aveți ceva timp pentru a le prelua, dar datele vor fi șterse permanent după acea perioadă.
[/wpremark]
[wPremark preset_name = “chat_message_1_my” picon_show = “0” fundal_color = “#e0f3ff” padding_right = “30” padding_left = “30” 30 “border_radius =” 30 “] Ce se întâmplă dacă opriți fotografiile iCloud și apoi îl porniți din nou
Dacă vă conectați din greșeală ICLOUD, Apple vă ține imaginile în cloud timp de 30 de zile, ceea ce înseamnă că vă puteți reconecta pur și simplu la biblioteca dvs. de fotografii iCloud pentru a vă restabili imaginile, dacă este nevoie,.
[/wpremark]
[wPremark preset_name = “chat_message_1_my” picon_show = “0” fundal_color = “#e0f3ff” padding_right = “30” padding_left = “30” 30 “border_radius =” 30 “] Ce se întâmplă dacă deconectez iCloud de la fotografii
Când opriți fotografiile iCloud, nu veți putea crea o copie de rezervă a imaginilor noi pe care le capturați pe dispozitivul dvs. În plus, pierdeți accesul la fotografiile stocate pe iCloud, dar nu prins pe dispozitiv.
[/wpremark]
[wPremark preset_name = “chat_message_1_my” picon_show = “0” fundal_color = “#e0f3ff” padding_right = “30” padding_left = “30” 30 “border_radius =” 30 “] Cum mut fotografiile de la iCloud la stocarea Mac
Descărcați fotografiile pe Mac -ul dvs. din iCloudin aplicația Fotografii de pe Mac, selectați fotografiile pe care doriți să le exportați.Alege fișierul > Export > Exportați [numărul] fotografii, apoi alegeți setările de export dorite și faceți clic pe Export.Alegeți o locație în căutător sau pe un disc extern pentru a stoca fișierele, apoi faceți clic pe Export.
[/wpremark]
[wPremark preset_name = “chat_message_1_my” picon_show = “0” fundal_color = “#e0f3ff” padding_right = “30” padding_left = “30” 30 “border_radius =” 30 “] Cum îmi opresc fotografiile să se sincronizeze la Mac -ul meu
Nu mai sincronizați toate fotografiile
Faceți clic pe dispozitiv pentru a -l selecta. Dacă vi se solicită, aveți încredere în dispozitivul dvs. Faceți clic pe fila Fotografii de sub informațiile dispozitivului dvs. Deselect "Fotografii de sincronizare", apoi apasa "Eliminați fotografiile".
[/wpremark]
[wPremark preset_name = “chat_message_1_my” picon_show = “0” fundal_color = “#e0f3ff” padding_right = “30” padding_left = “30” 30 “border_radius =” 30 “] Cum separă fotografiile de iCloud între dispozitive
Ce se întâmplă cu băieții în acest scurt tutorial, vă voi arăta cum să împiedicați dispozitivele dvs. iOS să partajeze fotografii atunci când utilizați același ID Apple. Acesta ar trebui să fie un tutorial destul de ușor. Dar dacă mai aveți
[/wpremark]
[wPremark preset_name = “chat_message_1_my” picon_show = “0” fundal_color = “#e0f3ff” padding_right = “30” padding_left = “30” 30 “border_radius =” 30 “] Cum descarc toate fotografiile de la iCloud la Mac -ul meu
Descărcați fotografiile pe Mac -ul dvs. din iCloudin aplicația Fotografii de pe Mac, selectați fotografiile pe care doriți să le exportați.Alege fișierul > Export > Exportați [numărul] fotografii, apoi alegeți setările de export dorite și faceți clic pe Export.Alegeți o locație în căutător sau pe un disc extern pentru a stoca fișierele, apoi faceți clic pe Export.
[/wpremark]
[wPremark preset_name = “chat_message_1_my” picon_show = “0” fundal_color = “#e0f3ff” padding_right = “30” padding_left = “30” 30 “border_radius =” 30 “] Puteți exporta toate fotografiile de la iCloud
Pe iPhone, iPad sau iPod Touch, atingeți setările > [Numele dumneavoastră] > iCloud > Fotografii. Apoi selectați Descărcați și păstrați originalele și importați fotografiile pe computer.
[/wpremark]



0 Comments