Poți să măriți zoom?
Rezumatul articolului: Cum să măriți/o ieșire la zoom
În acest articol, vom explora cum să măriți și să ieșiți pe camera web în timpul ședințelor de zoom. Vom acoperi diverse setări și opțiuni ale camerei care vă permit să reglați nivelul zoom -ului pentru a se potrivi cu preferințele dvs. În plus, vom răspunde la câteva întrebări comune cu privire la zoom -ul și de la zoom.
Intrebari si raspunsuri:
1. Cum mă leg pe camera web?
Pentru a mări pe camera web în timpul unei întâlniri cu zoom, urmați acești pași:
– Accesați „Setări webcam” și selectați camera web.
– Faceți clic pe „Controlul camerei” din meniul de sus.
– Localizați opțiunea „Zoom” și reglați glisorul pentru a mări.
– Faceți clic pe „OK” pentru a confirma modificările.
2. Puteți regla setările camerei pe zoom?
Da, puteți regla setările camerei pe zoom. Iată cum:
– Testează -ți videoclipul în timp ce într -o întâlnire.
– Selectați „Setări video.-
– Acest lucru vă va deschide setările video, unde puteți schimba setările camerei.
3. Cum mă leg și mă leg pe camera mea?
Pentru a mări aparatul foto, apăsați pictograma Plus sau utilizați butonul Zoom. Pentru a mări, apăsați pictograma minus.
4. De ce este chipul meu atât de zoom în zoom?
Dacă fața ta apare zoom în timpul unei întâlniri de zoom, se poate datora setării HD. Pentru a -l regla, urmați acești pași:
– Deschideți setările aplicației Zoom.
– Alegeți opțiunea „Video”.
– Activați sau dezactivați HD pentru a ajusta nivelul de zoom al camerei dvs. web.
5. Cum schimb modul zoom?
Pentru a schimba modul zoom în zoom, urmați acești pași:
– Conectați -vă la portalul web Zoom.
– Accesați setările contului „Managementul contului” și selectați ”.-
– Navigați la setarea dorită și faceți modificările necesare.
6. Cum îmi schimb setările de vizualizare zoom?
Pentru a vă schimba setările de vizualizare zoom în camerele zoom:
– Pentru camerele zoom cu un singur ecran, atingeți „Vizualizați” pe controler sau ecranul tactil și alegeți aspectul dorit.
– Pentru camerele zoom cu mai multe afișaje, atingeți „Vizualizați” pe controler sau ecranul tactil pentru a selecta aspectul de pe primul afișaj.
7. Cum schimb dimensiunea zoom -ului pe ecranul meu?
Pentru a comuta între machete sau introduceți modul pe ecran complet în zoom:
– Faceți dublu clic pe fereastra Zoom pentru a trece la modul pe ecran complet.
– Faceți dublu clic din nou sau apăsați tasta ESC pentru a ieși din modul ecran complet.
8. Cum îmi ating aspectul pe zoom?
Pentru a vă atinge aspectul pe Zoom:
– Faceți clic pe butonul video pentru a accesa setările video.
– Activați filtrele de atingere sau de frumusețe pentru a vă îmbunătăți aspectul.
9. Cum schimb punctul de vedere pe Zoom?
Pentru a comuta între galeria și vizualizarea difuzorului în zoom:
– Începeți sau alăturați -vă unei întâlniri.
– Glisați la stânga de la vizualizarea difuzoarelor active pentru a trece la galerie Vizualizare.
– Glisați chiar la primul ecran pentru a reveni la vizualizarea difuzoarelor active.
10. Ce buton este să măriți și să măriți?
Iată câteva comenzi rapide de la tastatură pentru zoom -ul și ieșirea:
– Pentru a mări: Windows Logo Key + Plus Sign ( +)
– Pentru a mări: Windows Logo Key + Minus Sign (-)
– Pentru a mări și a ieși folosind roata de defilare a mouse -ului: CTRL + ALT + Roata de defilare a mouse -ului
– A pandați în direcția tastelor săgeată: CTRL + ALT + Taste săgeată
11. Poți să -ți faci fața mai mică pe zoom?
Da, puteți face ca fața dvs. să apară mai mică la zoom prin reglarea setărilor video. Iată cum:
– Faceți clic pe imaginea de profil și selectați „Setări”.
– Accesați fila „Video”.
– Activați opțiunea „Atingeți aspectul meu”.
– Folosiți glisorul pentru a regla efectul și a face fața dvs. să pară mai mică.
(Notă: întrebările și răspunsurile rămase nu sunt furnizate în textul dat.)
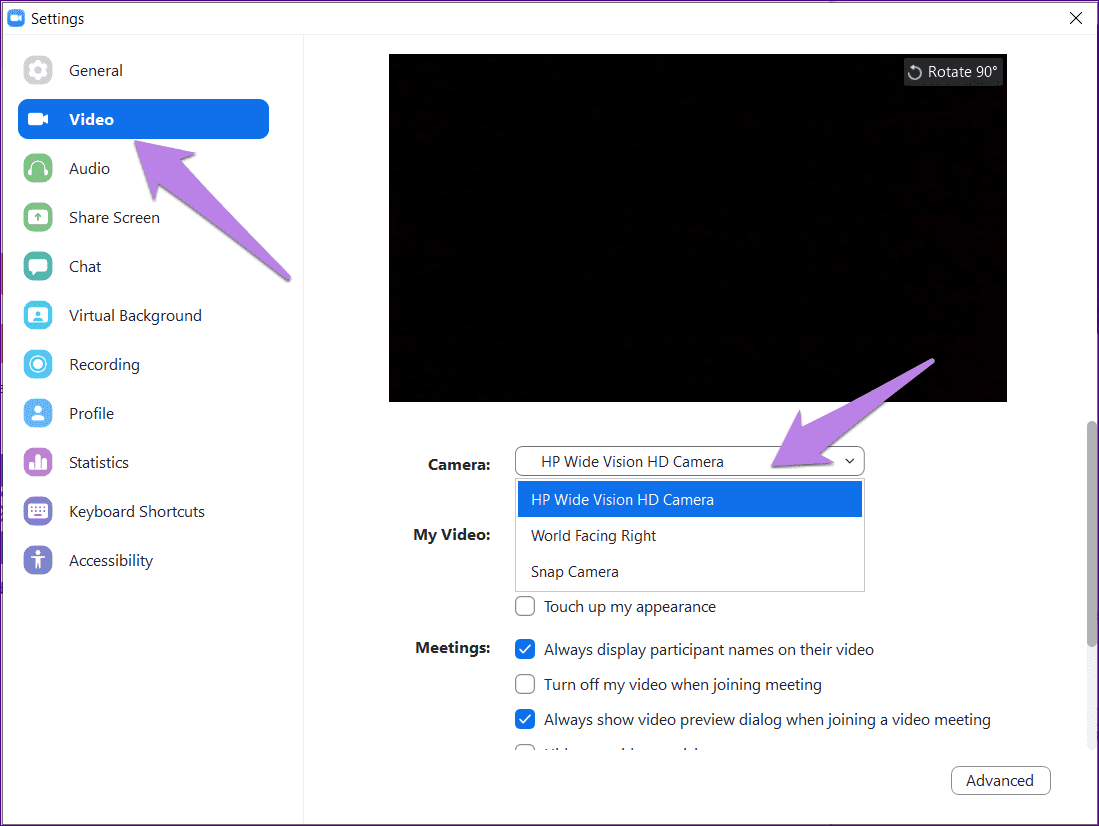
[wPremark preset_name = “chat_message_1_my” picon_show = “0” fundal_color = “#e0f3ff” padding_right = “30” padding_left = “30” 30 “border_radius =” 30 “] Cum mă leg pe camera web
Cum să măriți/ieșiți camera pentru a întâlni platformele de pe un PCGO la „Setări webcam” și selectați camera web.Acum selectați „Controlul camerei” din meniul de sus. Veți vedea opțiunea „Zoom”; apasa pe el.Chiar lângă zoom, puteți vedea un glisor; mutați -l pentru a regla setarea zoom -ului. Acum selectați OK și confirmați -l.
[/wpremark]
[wPremark preset_name = “chat_message_1_my” picon_show = “0” fundal_color = “#e0f3ff” padding_right = “30” padding_left = “30” 30 “border_radius =” 30 “] Puteți regla setările camerei pe zoom
Testează -ți videoclipul în timp ce într -o întâlnire
, Apoi selectați setări video. Acest lucru vă va deschide setările video și vă puteți schimba camera.
[/wpremark]
[wPremark preset_name = “chat_message_1_my” picon_show = “0” fundal_color = “#e0f3ff” padding_right = “30” padding_left = “30” 30 “border_radius =” 30 “] Cum mă leg și mă leg pe camera mea
Accesați zoom -ul și focalizați pictograma plus pictograma pentru a mă concentra va fi automată presă minus pictograma pentru a zoom. Afară tu.
[/wpremark]
[wPremark preset_name = “chat_message_1_my” picon_show = “0” fundal_color = “#e0f3ff” padding_right = “30” padding_left = “30” 30 “border_radius =” 30 “] De ce este chipul meu atât de zoom în zoom
Dacă aparatul foto este prea zoom atunci când participați la o întâlnire în aplicația Zoom, există o modalitate de a o ajusta. Cu HD verificat pe setările video Zoom, camera web va afișa prea mult spațiu. Accesați setările din aplicația dvs. Zoom. Alegeți video și apoi puteți verifica opțiunea HD sau activați HD.
În cache
[/wpremark]
[wPremark preset_name = “chat_message_1_my” picon_show = “0” fundal_color = “#e0f3ff” padding_right = “30” padding_left = “30” 30 “border_radius =” 30 “] Cum schimb modul zoom
Conectați -vă la portalul web Zoom. În panoul de navigație, faceți clic pe gestionarea contului, apoi setările contului. Setările contului dvs. vor fi listate sub trei file: întâlnire, înregistrare și conferințe audio. Navigați la setarea pe care doriți să o schimbați.
[/wpremark]
[wPremark preset_name = “chat_message_1_my” picon_show = “0” fundal_color = “#e0f3ff” padding_right = “30” padding_left = “30” 30 “border_radius =” 30 “] Cum îmi schimb setările de vizualizare zoom
În camerele zoom cu un singur ecran, atingeți vizualizarea pe controler sau ecranul tactil pentru a alege aspectul. În camerele zoom cu mai multe afișaje, atingeți vizualizarea pe controler sau ecranul tactil pentru a alege aspectul de pe primul afișaj.
[/wpremark]
[wPremark preset_name = “chat_message_1_my” picon_show = “0” fundal_color = “#e0f3ff” padding_right = “30” padding_left = “30” 30 “border_radius =” 30 “] Cum schimb dimensiunea zoom -ului pe ecranul meu
Puteți comuta oricare dintre machete (cu excepția pluterii ferestrei pentru miniatură) la modul ecran complet făcând dublu clic pe fereastra ZOOM. Puteți ieși pe ecran complet făcând dublu clic din nou sau folosind cheia ESC de pe tastatură. Notă: În versiunile mai vechi de macOS, faceți clic pe întâlnire și introduceți ecran complet în bara de meniu de sus.
[/wpremark]
[wPremark preset_name = “chat_message_1_my” picon_show = “0” fundal_color = “#e0f3ff” padding_right = “30” padding_left = “30” 30 “border_radius =” 30 “] Cum îmi ating aspectul pe zoom
Deci, această caracteristică este destul de mișto. Și puteți vedea chiar acum sunt deja în zoom. Deci da, lasă -mă să -ți arăt cum poți face bine în primul rând. Puteți vedea butonul video aici toate
[/wpremark]
[wPremark preset_name = “chat_message_1_my” picon_show = “0” fundal_color = “#e0f3ff” padding_right = “30” padding_left = “30” 30 “border_radius =” 30 “] Cum schimb punctul de vedere pe Zoom
Cum să comutați între galerie și vizualizarea vorbitorului în timpul unui start de întâlnire sau alăturați -vă unei întâlniri. În mod implicit, aplicația Zoom Mobile afișează vizualizarea difuzoarelor active.Glisați la stânga de la vizualizarea difuzoarelor active pentru a trece la galerie Vizualizare.Glisați chiar la primul ecran pentru a reveni la Vizualizarea difuzoarelor active.
[/wpremark]
[wPremark preset_name = “chat_message_1_my” picon_show = “0” fundal_color = “#e0f3ff” padding_right = “30” padding_left = “30” 30 “border_radius =” 30 “] Ce buton este să măriți și să măriți
Comenzi rapide de tastatură
| Pentru a face acest lucru | presa |
|---|---|
| A mari. | Windows Logo Key + Plus Sign ( +) |
| A micsora. | Windows Logo Key + Minus Sign (-) |
| Măriți și ieșiți folosind roata de defilare a mouse -ului. | CTRL + ALT + Roata de defilare a mouse -ului |
| Tigaie în direcția tastelor săgeată. | CTRL + ALT + Taste săgeată |
[/wpremark]
[wPremark preset_name = “chat_message_1_my” picon_show = “0” fundal_color = “#e0f3ff” padding_right = “30” padding_left = “30” 30 “border_radius =” 30 “] Poți să -ți faci fața mai mică pe zoom
În clientul Zoom Desktop, faceți clic pe imaginea de profil, apoi faceți clic pe Setări . Faceți clic pe fila Video. Faceți clic pe Atingeți aspectul meu. Folosiți glisorul pentru a regla efectul.
[/wpremark]
[wPremark preset_name = “chat_message_1_my” picon_show = “0” fundal_color = “#e0f3ff” padding_right = “30” padding_left = “30” 30 “border_radius =” 30 “] Cum pot face fața mea să arate mai bine la întâlnirile cu zoom
În zona de setări doriți să accesați videoclipuri. Acum puteți să mă vedeți pe ecranul mare, precum și pe această previzualizare. De obicei, când conectați HD -ul. Șansele camerei sunt că te -a schimbat la
[/wpremark]
[wPremark preset_name = “chat_message_1_my” picon_show = “0” fundal_color = “#e0f3ff” padding_right = “30” padding_left = “30” 30 “border_radius =” 30 “] Cum schimb dimensiunea zoom -ului pe ecranul meu
Puteți comuta oricare dintre machete (cu excepția pluterii ferestrei pentru miniatură) la modul ecran complet făcând dublu clic pe fereastra ZOOM. Puteți ieși pe ecran complet făcând dublu clic din nou sau folosind cheia ESC de pe tastatură. Notă: În versiunile mai vechi de macOS, faceți clic pe întâlnire și introduceți ecran complet în bara de meniu de sus.
[/wpremark]
[wPremark preset_name = “chat_message_1_my” picon_show = “0” fundal_color = “#e0f3ff” padding_right = “30” padding_left = “30” 30 “border_radius =” 30 “] Cum îmi dezgrob ecranul
Cum să opriți zoom -ul și să ieșiți pe un computer în jos "Control" cheie.Localizați tasta număr zero pe tastatură.Apăsați această tastă pentru a returna ecranul la nivelul său implicit de zoom.
[/wpremark]
[wPremark preset_name = “chat_message_1_my” picon_show = “0” fundal_color = “#e0f3ff” padding_right = “30” padding_left = “30” 30 “border_radius =” 30 “] Cum îmi minimizez ecranul zoom
Atingeți pictograma pătrată din partea de jos a ecranului.
[/wpremark]
[wPremark preset_name = “chat_message_1_my” picon_show = “0” fundal_color = “#e0f3ff” padding_right = “30” padding_left = “30” 30 “border_radius =” 30 “] Cum îmi fac ecranul mai mic zoom
Faceți clic oriunde pe desktopul Windows sau deschideți pagina web pe care doriți să o vizualizați Apăsați și mențineți apăsat tasta de control de pe tastatură. Apoi apăsați fie semnul plus, fie semnul minus pentru a face obiecte pe
[/wpremark]
[wPremark preset_name = “chat_message_1_my” picon_show = “0” fundal_color = “#e0f3ff” padding_right = “30” padding_left = “30” 30 “border_radius =” 30 “] Cum schimb vizualizarea zoom -ului
Comutarea între vizualizări poate fi ușor diferită în funcție de dacă utilizați telefoane laptop/computer, tabletă sau iPad, iPhone sau Android. Pentru a comuta între vizualizări în timpul unei întâlniri, faceți clic pe butonul „Vizualizare galerie” sau „difuzor activ” de pe ecran.
[/wpremark]
[wPremark preset_name = “chat_message_1_my” picon_show = “0” fundal_color = “#e0f3ff” padding_right = “30” padding_left = “30” 30 “border_radius =” 30 “] Cum îmi pot îmbunătăți fața pe zoom
Acum există o mulțime de imperfecțiuni. Pe fața mea, care se datorează și faptului că atunci când aveți o cameră de definire mai mare, captura. Mai multe detalii. Deci, cheia tuturor acestor lucruri este să -l lovești
[/wpremark]
[wPremark preset_name = “chat_message_1_my” picon_show = “0” fundal_color = “#e0f3ff” padding_right = “30” padding_left = “30” 30 “border_radius =” 30 “] Există un filtru de frumusețe pentru zoom
Pasul 1: Deschideți zoom pe iPhone sau Android. Pasul 2: Atingeți pe angrenajul de setări din partea de jos. Pasul 3: Accesați fila întâlniri. Pasul 4: Atingeți atingerea aspectului meu.
[/wpremark]
[wPremark preset_name = “chat_message_1_my” picon_show = “0” fundal_color = “#e0f3ff” padding_right = “30” padding_left = “30” 30 “border_radius =” 30 “] Cum ajustez setările zoom
Pentru a accesa setările din clientul Zoom Desktop: Conectați -vă la clientul Zoom Desktop.Faceți clic pe fotografia de profil, apoi faceți clic pe Setări. Aceasta va deschide fereastra Setări, oferindu -vă acces la următoarele opțiuni:
[/wpremark]
[wPremark preset_name = “chat_message_1_my” picon_show = “0” fundal_color = “#e0f3ff” padding_right = “30” padding_left = “30” 30 “border_radius =” 30 “] Cum îmi minimizez ecranul zoom
Atingeți pictograma pătrată din partea de jos a ecranului.
[/wpremark]
[wPremark preset_name = “chat_message_1_my” picon_show = “0” fundal_color = “#e0f3ff” padding_right = “30” padding_left = “30” 30 “border_radius =” 30 “] Cum controlez zoom -ul în zoom
5 Metode pentru modul de a mări și de a ieși pe un computer presă "Control" cheie.Localizați tastele plus și minus pe tastatură.Dacă doriți să măriți, apăsați tasta Plus în timp ce țineți apăsat "Control" cheie.Dacă doriți să măriți, apăsați tasta minus în timp ce țineți apăsat "Control" cheie.
[/wpremark]
[wPremark preset_name = “chat_message_1_my” picon_show = “0” fundal_color = “#e0f3ff” padding_right = “30” padding_left = “30” 30 “border_radius =” 30 “] Ce cheie apăsați pentru a mări
Comenzi rapide de tastatură
| Pentru a face acest lucru | presa |
|---|---|
| A mari. | Windows Logo Key + Plus Sign ( +) |
| A micsora. | Windows Logo Key + Minus Sign (-) |
| Măriți și ieșiți folosind roata de defilare a mouse -ului. | CTRL + ALT + Roata de defilare a mouse -ului |
| Tigaie în direcția tastelor săgeată. | CTRL + ALT + Taste săgeată |
[/wpremark]
[wPremark preset_name = “chat_message_1_my” picon_show = “0” fundal_color = “#e0f3ff” padding_right = “30” padding_left = “30” 30 “border_radius =” 30 “] Cum arăți subțire la apelul Zoom
Trucuri pentru a arăta mai subțire pe zoom -ul camerei tale în unghiul drept. Amplasarea camerei poate face cu ușurință diferența cu aspectul dvs. pe ecran.Stai într -un unghi ușor.Înclinați -vă fruntea înainte.Alegeți îmbrăcăminte întunecată și montată.Profitați de machiaj și de o barbă unghiulară.Kybella.
[/wpremark]
[wPremark preset_name = “chat_message_1_my” picon_show = “0” fundal_color = “#e0f3ff” padding_right = “30” padding_left = “30” 30 “border_radius =” 30 “] Poți să te faci să arăți mai subțire într -un videoclip
Vă puteți face să arătați mai subțire în video -ul video YouCam este o aplicație de editare video care folosește tehnologia inteligentă AI pentru a -ți modela cu exactitate corpul în videoclipuri, astfel încât să poți arăta mai subțire în videoclipuri cu ușurință. Pur și simplu descărcați videoclipul dvs. pentru iOS sau Android pentru a începe.
[/wpremark]



0 Comments