Cum veți verifica dacă există o problemă de conectivitate la rețea?
Conectivitatea rețelei se referă la capacitatea dispozitivelor dintr -o rețea de a comunica între ele și de a accesa internetul. Implică o combinație de protocoale hardware, software și rețea pentru a stabili și menține conexiuni. Când apar probleme de conectivitate la rețea, acesta poate perturba productivitatea și accesul online. Iată câteva puncte cheie care trebuie luate în considerare atunci când depanarea problemelor de conectare la rețea:
1. Verificați problemele de conectivitate locală: începeți prin a vă asigura că toate cablurile, dispozitivele, comutatoarele și routerele sunt conectate corect și funcționează. Uneori, repornirea pur și simplu a modemului, a PC -ului sau a routerului poate rezolva problemele minore de rețea.
2. Probleme de conectare fizică: Probleme fizice, cum ar fi cablurile de rețea deteriorate sau libere, pot determina ruperea conexiunilor de rețea. Verificați dacă există cabluri libere sau deteriorate și asigurați -vă că sunt conectate corespunzător.
3. Utilizați comanda NSLOOKUP: Comanda NSLookup este un instrument util pentru diagnosticarea problemelor de conectare la rețea. Vă permite să accesați informații despre serverul dvs. DNS, inclusiv nume de domeniu și adrese IP.
4. Remedieri de bază pe internet: dacă întâmpinați probleme de conectare, există câțiva pași de bază pe care îi puteți face pentru a le rezolva. Încercați să reporniți echipamentul, să vă conectați cu un cablu Ethernet, să verificați o întrerupere pe internet, să utilizați un alt dispozitiv, să vă verificați firele și cablurile, să rulați depanarea de pe computerul dvs.
5. Administrați un test de viteză: Pentru a testa conexiunea la rețea de acasă, puteți utiliza site -uri web precum SpeedTest.net, rapid.com, sau cloudflare pentru a efectua un test de viteză. Aceste teste măsoară viteza Wi-Fi, oferind informații despre viteza de descărcare și încărcare.
6. Probleme comune de rețea: Există mai multe probleme comune de rețea care pot apărea. Acestea includ viteze lente de rețea, probleme cu puterea semnalului Wi-Fi, probleme cu adresele IP, incapacitatea de a găsi căi de rețea și dificultăți de conectare la imprimante sau acțiuni de rețea.
7. Exemple de conectare la rețea: Conectivitatea rețelei implică diverse dispozitive fizice sau noduri conectate într -o rețea de calculatoare. Exemple de dispozitive de rețea includ modemuri, routere, computere, servere, firewall -uri, comutatoare și gateway -uri.
Acum, iată câteva întrebări distinctive bazate pe textul de mai sus:
1. Care ar trebui să fie primul pas în depanarea erorilor de rețea?
– Verificarea problemelor de conectivitate locală, cum ar fi cabluri, dispozitive, întrerupătoare și routere.
2. Care sunt unele probleme de conectivitate fizică care pot cauza probleme de conectare la rețea?
– Cabluri de rețea deteriorate sau libere și deconectarea accidentală a cablurilor de la comutatoare.
3. Ce comandă poate fi utilizată pentru a rezolva problemele de conectivitate a rețelei?
– Comanda NSLOOKUP.
4. Care sunt unele corecții de bază pe internet pentru rezolvarea problemelor de conectivitate?
– Repornirea echipamentelor, folosind cabluri Ethernet, verificarea întreruperilor, încercarea diferitelor dispozitive, verificarea firelor și cablurilor, rularea unor soluționări de probleme pe internet, repoziționarea routerelor/gateway -urilor și actualizarea software -ului.
5. Cum vă puteți testa conexiunea la rețea de acasă?
– Efectuarea unui test de viteză pe site -uri web precum SpeedTest.net, rapid.com, sau cloudflare.
6. Care sunt unele probleme comune de rețea?
– Viteze lente de rețea, rezistență la semnal Wi-Fi inconsistentă, probleme cu adrese IP, incapacitate de a găsi căi de rețea și dificultăți de conectare la imprimante sau acțiuni de rețea.
7. Puteți da exemple de dispozitive implicate în conectivitatea rețelei?
– Modem, routere, PC -uri, servere, firewall -uri, comutatoare și gateway -uri.
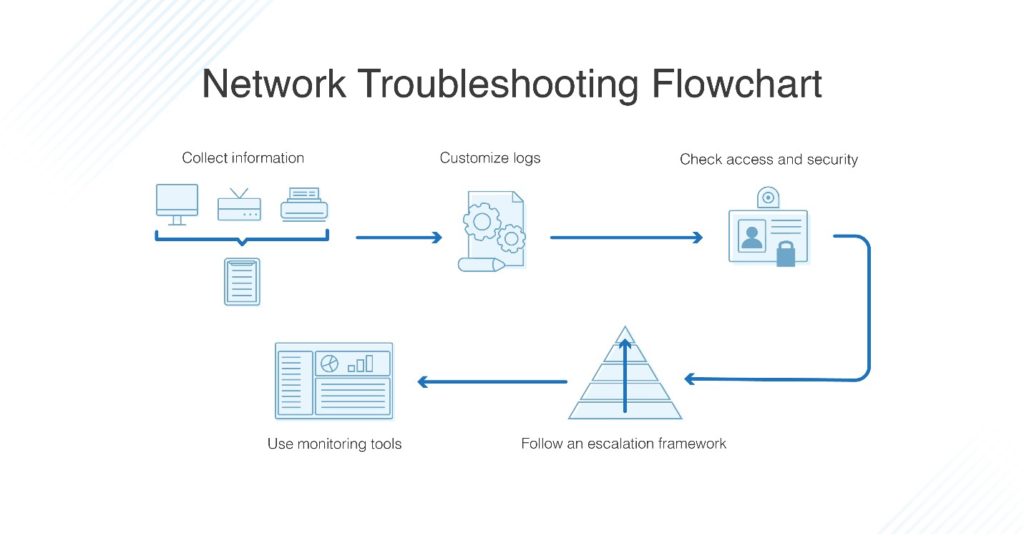
[wPremark preset_name = “chat_message_1_my” picon_show = “0” fundal_color = “#e0f3ff” padding_right = “30” padding_left = “30” 30 “border_radius =” 30 “] Cum îmi verific problemele de conectare la rețea
Pași de depanare de rețea de bază
Verificați problemele de conectare locală: Primul pas în depanarea erorilor de rețea este să verificați cablurile, dispozitivele, comutatoarele și routerele pentru o funcționare corectă. Echipele pot încerca, de asemenea, repornirea dispozitivelor, cum ar fi modemul, PC -ul și routerul pentru a rezolva probleme simple de rețea.
[/wpremark]
[wPremark preset_name = “chat_message_1_my” picon_show = “0” fundal_color = “#e0f3ff” padding_right = “30” padding_left = “30” 30 “border_radius =” 30 “] Ce este problema de conectivitate la rețea
Probleme de conectivitate fizică
O conexiune de rețea se poate rupe brusc din cauza problemelor de conectivitate fizică. O problemă obișnuită este atunci când un cablu de rețea devine deteriorat sau bătut liber. Cablurile ar putea fi adăugate sau eliminate de la un comutator, iar unul dintre celelalte cabluri s -ar putea deconecta accidental.
[/wpremark]
[wPremark preset_name = “chat_message_1_my” picon_show = “0” fundal_color = “#e0f3ff” padding_right = “30” padding_left = “30” 30 “border_radius =” 30 “] Ce comandă poate fi utilizată pentru a diagnostica o problemă de conectivitate a rețelei
Nslookup
Comanda NSLookup este utilizată pentru a rezolva problemele de conectare a rețelei în sistem. Folosind comanda NSLookup, putem accesa informațiile legate de serverul DNS al sistemului nostru, i.e., Numele de domeniu și adresa IP.
[/wpremark]
[wPremark preset_name = “chat_message_1_my” picon_show = “0” fundal_color = “#e0f3ff” padding_right = “30” padding_left = “30” 30 “border_radius =” 30 “] Cum rezolvați problemele de conectivitate
Iată toate corecțiile noastre de internet într -o listă simplă.Reporniți -vă echipamentul.Conectați -vă cu un cablu Ethernet.Verificați o întrerupere a internetului.Încercați să utilizați un alt dispozitiv.Verificați -vă firele și cablurile.Rulați Depanatorul de internet al computerului.Repoziționează routerul/gateway -ul.Actualizați totul.
În cache
[/wpremark]
[wPremark preset_name = “chat_message_1_my” picon_show = “0” fundal_color = “#e0f3ff” padding_right = “30” padding_left = “30” 30 “border_radius =” 30 “] Cum îmi testez conexiunea la rețea de acasă
Administrați un test de viteză pe computer
Internetul oferă mai multe site-uri web care oferă teste gratuite de viteză Wi-Fi. Recomandăm SpeedTest.net, rapid.com, sau cloudflare. Fiecare test ar trebui să dureze 60 de secunde sau mai puțin, oferind viteze de descărcare și încărcare. Efectuați câteva teste Wi-Fi pentru rezultate optime.
[/wpremark]
[wPremark preset_name = “chat_message_1_my” picon_show = “0” fundal_color = “#e0f3ff” padding_right = “30” padding_left = “30” 30 “border_radius =” 30 “] Care sunt cele 10 probleme comune de rețea
1. Probleme de rețea rețeaua dvs. este prea lentă. Ați repornit computerul.Semnalul Wi-Fi este puternic în unele zone și slab în alte zone ale biroului. Nu are nici un sens.Adresele IP au snafus.Calea de rețea nu poate fi găsită.Imposibil de conectat la o imprimantă sau un fișier într -un program de partajare a rețelei.
[/wpremark]
[wPremark preset_name = “chat_message_1_my” picon_show = “0” fundal_color = “#e0f3ff” padding_right = “30” padding_left = “30” 30 “border_radius =” 30 “] Ce este exemple de conectivitate la rețea
Aceste dispozitive fizice sau noduri sunt echipamentele de comunicare a datelor care sunt conectate în interiorul unei rețele de calculatoare. Exemple de dispozitive de rețea includ modemuri, routere, computere, servere, firewall -uri, comutatoare și gateway -uri.
[/wpremark]
[wPremark preset_name = “chat_message_1_my” picon_show = “0” fundal_color = “#e0f3ff” padding_right = “30” padding_left = “30” 30 “border_radius =” 30 “] Ce este conectivitatea rețelei
Conectivitatea rețelei se referă la procesul extins de conectare a diferitelor părți ale unei rețele una la alta poate fi prin utilizarea routerelor, comutatoarelor și gateway -urilor și metoda procesului.
[/wpremark]
[wPremark preset_name = “chat_message_1_my” picon_show = “0” fundal_color = “#e0f3ff” padding_right = “30” padding_left = “30” 30 “border_radius =” 30 “] Ce instrument este utilizat pentru a verifica conectivitatea rețelei
Traceroute / Tracert
TraceRoute este de neprețuit pentru a ne spune ce dispozitive de rețea sunt între un punct și altul și ne oferă câteva date despre ceea ce fac acele dispozitive.
[/wpremark]
[wPremark preset_name = “chat_message_1_my” picon_show = “0” fundal_color = “#e0f3ff” padding_right = “30” padding_left = “30” 30 “border_radius =” 30 “] Care sunt comenzile de bază pentru testarea conectivității rețelei
Diverse comenzi de rețea de bază. Este una dintre comenzile de rețea de bază pentru a testa conexiunea dintre mașina locală și serverul gazdă.Ipconfig. După cum sugerează numele comenzii, oferă informații despre adresa IP.Arp.NetStat.Tracert.Ping.Tracert.Ipconfig.
[/wpremark]
[wPremark preset_name = “chat_message_1_my” picon_show = “0” fundal_color = “#e0f3ff” padding_right = “30” padding_left = “30” 30 “border_radius =” 30 “] Cum verificați conectivitatea
Selectați Setări > Reţea & Internet. Starea conexiunii dvs. de rețea va apărea în partea de sus. Windows 10 vă permite să verificați rapid starea conexiunii de rețea. Și dacă aveți probleme cu conexiunea dvs., puteți rula depanatorul de rețea pentru a încerca să o remediați.
[/wpremark]
[wPremark preset_name = “chat_message_1_my” picon_show = “0” fundal_color = “#e0f3ff” padding_right = “30” padding_left = “30” 30 “border_radius =” 30 “] Cum vă asigurați conectivitatea rețelei
Cum îmi pot asigura conexiunea la internet Utilizați parolele puternice.Mențineți totul la curent.Redenumiți routere și rețele.Porniți criptarea.Folosiți un VPN.Folosiți mai multe firewall -uri.Opriți setarea WPS.
[/wpremark]
[wPremark preset_name = “chat_message_1_my” picon_show = “0” fundal_color = “#e0f3ff” padding_right = “30” padding_left = “30” 30 “border_radius =” 30 “] Cum rezolv problema rețelei de acasă
Încercați să vă resetați dispozitivele.Deconectați -vă modemul timp de cel puțin 10 secunde; Conectați -l înapoi.Deconectați -vă routerul timp de cel puțin 10 secunde; Conectați -l înapoi.Luminile de pe routerul dvs. ar trebui să înceapă să clipească.Când se aprinde lumina care arată că aveți o conexiune la internet, reporniți dispozitivul.
[/wpremark]
[wPremark preset_name = “chat_message_1_my” picon_show = “0” fundal_color = “#e0f3ff” padding_right = “30” padding_left = “30” 30 “border_radius =” 30 “] Cum pot rezolva problema rețelei de acasă
Probleme de rețea la domiciliu 8 trucuri de diagnosticare și remedieri pentru a încerca să te asiguri că este de fapt problema ta de rețea.Ciclul de putere totul și verificați alte dispozitive.Verificați conexiunile de rețea fizică.Rulați depanarea Windows Network.Confirmați că aveți o adresă IP validă.Încercați un ping și urmăriți -i traseul.Contactați ISP -ul.
[/wpremark]
[wPremark preset_name = “chat_message_1_my” picon_show = “0” fundal_color = “#e0f3ff” padding_right = “30” padding_left = “30” 30 “border_radius =” 30 “] Ce cauzează probleme de conectare la rețea
Unele probleme de rețea pot apărea din hardware defectuos, cum ar fi routere, comutatoare, firewall -uri și chiar din modele de utilizare neașteptate, cum ar fi vârfurile de lățime de bandă de rețea, modificări în configurația aplicației sau încălcări de securitate.
[/wpremark]
[wPremark preset_name = “chat_message_1_my” picon_show = “0” fundal_color = “#e0f3ff” padding_right = “30” padding_left = “30” 30 “border_radius =” 30 “] Care sunt unele cauze comune ale problemelor de conectivitate la rețea
Ce cauzează eșecul rețelei de eroare hardware. Dispozitivele pot eșua, iar hardware -ul se uzează în timp.Suportați eșecurile rețelei.Pierdere de putere.Vârfuri de trafic.Legături diverse.Management în afara benzii.
[/wpremark]
[wPremark preset_name = “chat_message_1_my” picon_show = “0” fundal_color = “#e0f3ff” padding_right = “30” padding_left = “30” 30 “border_radius =” 30 “] Ce trei lucruri trebuie să aveți conectivitate la rețea
Trei elemente sunt necesare pentru ca două computere să discute între ele pentru a forma o rețea: o conexiune prin intermediul unui suport de conexiune. Un limbaj comun, care în rețea este cunoscut ca un protocol. O adresă unică.
[/wpremark]
[wPremark preset_name = “chat_message_1_my” picon_show = “0” fundal_color = “#e0f3ff” padding_right = “30” padding_left = “30” 30 “border_radius =” 30 “] Care sunt cele două tipuri principale de conectivitate pentru rețele
Două tipuri de rețea de bază sunt rețelele din zona locală (LAN) și rețelele de zonă largă (WANS).
[/wpremark]
[wPremark preset_name = “chat_message_1_my” picon_show = “0” fundal_color = “#e0f3ff” padding_right = “30” padding_left = “30” 30 “border_radius =” 30 “] Care sunt câteva exemple de conectivitate
Conectivitatea descrie cât de bine pot comunica hardware -ul sau dispozitivele software cu alte dispozitive. De exemplu, un mouse de computer capabil să interacționeze cu computere desktop, laptopuri, smartphone -uri și tablete ar fi descrisă ca având o conectivitate bună.
[/wpremark]
[wPremark preset_name = “chat_message_1_my” picon_show = “0” fundal_color = “#e0f3ff” padding_right = “30” padding_left = “30” 30 “border_radius =” 30 “] Ce instrument poate fi utilizat pentru depanarea și testarea problemelor de conectare la o rețea
Instrumentul de ping ICMP este un instrument de depanare de rețea de bază care vă permite să evaluați dacă un dispozitiv este accesibil în rețea.
[/wpremark]
[wPremark preset_name = “chat_message_1_my” picon_show = “0” fundal_color = “#e0f3ff” padding_right = “30” padding_left = “30” 30 “border_radius =” 30 “] Care sunt pașii pentru a verifica conectivitatea rețelei pentru un computer
Selectați butonul Start, apoi tipați setările. Selectați Setări > Reţea & Internet. Starea conexiunii dvs. de rețea va apărea în partea de sus. Windows 10 vă permite să verificați rapid starea conexiunii de rețea.
[/wpremark]
[wPremark preset_name = “chat_message_1_my” picon_show = “0” fundal_color = “#e0f3ff” padding_right = “30” padding_left = “30” 30 “border_radius =” 30 “] Cum pot configura conectivitatea rețelei
În Windows 10
Selectați rețea sau pictograma WiFi în zona de notificare. În lista de rețele, alegeți rețeaua la care doriți să vă conectați, apoi selectați Connect. Introduceți cheia de securitate (adesea numită parola).
[/wpremark]
[wPremark preset_name = “chat_message_1_my” picon_show = “0” fundal_color = “#e0f3ff” padding_right = “30” padding_left = “30” 30 “border_radius =” 30 “] Care este primul pas pentru a verifica conectivitatea rețelei
1. Depanare Conectivitate Conectivitate Conectivitate Ping un dispozitiv de la distanță pentru a testa conectivitatea.Aflați adresa dvs. IP, puteți găsi detalii IP despre dispozitivul dvs. pentru a verifica dacă există configurații greșite.Resetați -vă adresa IP Puteți utiliza instrumentul pentru a vă reîmprospăta adresa IP și pentru a obține una nouă pentru a verifica o eroare DHCP.
[/wpremark]
[wPremark preset_name = “chat_message_1_my” picon_show = “0” fundal_color = “#e0f3ff” padding_right = “30” padding_left = “30” 30 “border_radius =” 30 “] Care este un exemplu de conectivitate la rețea
Conectivitatea rețelei descrie procesul extins de conectare a diferitelor părți ale unei rețele una la alta, de exemplu, prin utilizarea routerelor, comutatoarelor și gateway -urilor și a modului în care funcționează acest proces.
[/wpremark]
[wPremark preset_name = “chat_message_1_my” picon_show = “0” fundal_color = “#e0f3ff” padding_right = “30” padding_left = “30” 30 “border_radius =” 30 “] Cum îmi verific rețeaua de acasă
Selectați Setări > Reţea & Internet. Starea conexiunii dvs. de rețea va apărea în partea de sus. Windows 10 vă permite să verificați rapid starea conexiunii de rețea. Și dacă aveți probleme cu conexiunea dvs., puteți rula depanatorul de rețea pentru a încerca să o remediați.
[/wpremark]



0 Comments