Cum opresc firewall -ul Kaspersky?
Rezumatul articolului
1. Cum opresc Kaspersky să -mi blocheze internetul? Pentru a activa sau dezactiva blocant de atac de rețea în fereastra Setări aplicații: Deschideți fereastra Setări aplicație. În partea stângă a ferestrei, în secțiunea de protecție antivirus, selectați subsecțiunea de blocaj de atac de rețea. Setările blocantului de atac de rețea sunt afișate în partea din dreapta a ferestrei.
2. Cum îmi schimb setările de firewall Kaspersky? Activarea sau dezactivarea firewallopen -ului fereastra principală a aplicației. Selectați fila Protecție și control. Faceți clic pe secțiunea de protecție. Se deschide secțiunea de protecție. Faceți clic dreapta pe linia firewallului pentru a deschide meniul contextual al acțiunilor firewallului. Faceți una dintre următoarele: pentru a activa firewall, în meniul contextual, selectați Start.
3. Cum îmi verific setările de firewall Kaspersky? Deschideți fereastra Setări aplicație. În partea stângă a ferestrei, în secțiunea de protecție a amenințărilor esențiale, selectați Firewall. În partea din dreapta a ferestrei, sunt afișate setările componentei firewall.
4. Cum opresc Kaspersky să blocheze un program? În meniul aplicației, selectați Gestionare aplicații. Se deschide fereastra Gestion Apps. În lista de aplicații blocate, selectați aplicația și faceți clic pe Mutați la Trusted.
5. De ce Kaspersky îmi blochează accesul la internet? Aplicațiile Kaspersky pot bloca accesul pe un site web: poate fi afișat incorect sau nu reușesc să se deschidă complet. Acest lucru poate apărea din următoarele motive: site -ul web poate conține link -uri de phishing, cod rău intenționat sau alte amenințări.
6. Kaspersky Block Home Network? Firewall în Kaspersky Total Security controlează toate conexiunile de rețea și protejează accesul la rețeaua de zonă locală și la Internet în funcție de setările pe care le -ați configurat. Folosind Firewall, puteți: Editați proprietățile rețelei.
7. Cum activez sau dezactivez firewall -ul? Accesați pornirea și deschideți panoul de control. Selectați Sistem și securitate> Windows Defender Firewall. Alegeți sau dezactivați activarea firewall -ului Windows. Selectați Porniți Windows Firewall pentru setări de rețea de domeniu, privat și public.
8. Unde îmi schimb setările de firewall? Faceți clic pe butonul Start, apoi tastați Windows Firewall în caseta de căutare. Faceți clic pe Windows Firewall, apoi faceți clic pe permiteți un program sau o caracteristică prin Windows Firewall. Faceți clic pe butonul Schimbare Setări. Dacă apare o fereastră de control a contului de utilizator,
Intrebari si raspunsuri
- Cum opresc Kaspersky să -mi blocheze internetul?
- Cum îmi schimb setările de firewall Kaspersky?
- Cum îmi verific setările de firewall Kaspersky?
- Cum opresc Kaspersky să blocheze un program?
- De ce Kaspersky îmi blochează accesul la internet?
- Kaspersky Block Home Network?
- Cum activez sau dezactivez firewall -ul?
- Unde îmi schimb setările de firewall?
Pentru a activa sau dezactiva blocant de atac de rețea în fereastra Setări aplicații: Deschideți fereastra Setări aplicație. În partea stângă a ferestrei, în secțiunea de protecție antivirus, selectați subsecțiunea de blocaj de atac de rețea. Setările blocantului de atac de rețea sunt afișate în partea din dreapta a ferestrei.
Activarea sau dezactivarea firewallopen -ului fereastra principală a aplicației. Selectați fila Protecție și control. Faceți clic pe secțiunea de protecție. Se deschide secțiunea de protecție. Faceți clic dreapta pe linia firewallului pentru a deschide meniul contextual al acțiunilor firewallului. Faceți una dintre următoarele: pentru a activa firewall, în meniul contextual, selectați Start.
Deschideți fereastra Setări aplicație. În partea stângă a ferestrei, în secțiunea de protecție a amenințărilor esențiale, selectați Firewall. În partea din dreapta a ferestrei, sunt afișate setările componentei firewall.
În meniul aplicației, selectați Gestionare aplicații. Se deschide fereastra Gestion Apps. În lista de aplicații blocate, selectați aplicația și faceți clic pe Mutați la Trusted.
Aplicațiile Kaspersky pot bloca accesul pe un site web: poate fi afișat incorect sau nu reușesc să se deschidă complet. Acest lucru poate apărea din următoarele motive: site -ul web poate conține link -uri de phishing, cod rău intenționat sau alte amenințări.
Firewall în Kaspersky Total Security controlează toate conexiunile de rețea și protejează accesul la rețeaua de zonă locală și la Internet în funcție de setările pe care le -ați configurat. Folosind Firewall, puteți: Editați proprietățile rețelei.
Accesați pornirea și deschideți panoul de control. Selectați sistemul și securitatea > Windows Defender Firewall. Alegeți sau dezactivați activarea firewall -ului Windows. Selectați Porniți Windows Firewall pentru setări de rețea de domeniu, privat și public.
Faceți clic pe butonul Start, apoi tastați Windows Firewall în caseta de căutare. Faceți clic pe Windows Firewall, apoi faceți clic pe permiteți un program sau o caracteristică prin Windows Firewall. Faceți clic pe butonul Schimbare Setări. Dacă apare o fereastră de control a contului de utilizator,
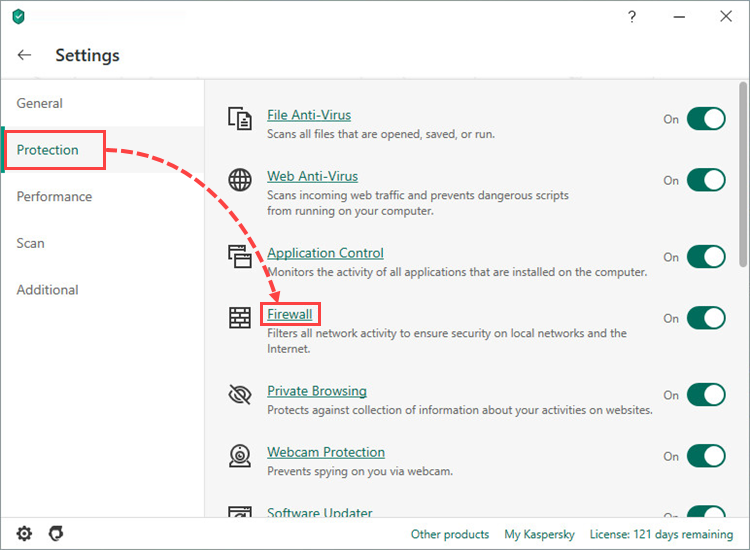
[wPremark preset_name = “chat_message_1_my” picon_show = “0” fundal_color = “#e0f3ff” padding_right = “30” padding_left = “30” 30 “border_radius =” 30 “] Cum opresc Kaspersky să -mi blocheze internetul
Pentru a activa sau dezactiva blocant de atac de rețea în fereastra Setări aplicații: Deschideți fereastra Setări aplicație. În partea stângă a ferestrei, în secțiunea de protecție antivirus, selectați subsecțiunea de blocaj de atac de rețea. Setările blocantului de atac de rețea sunt afișate în partea din dreapta a ferestrei.
[/wpremark]
[wPremark preset_name = “chat_message_1_my” picon_show = “0” fundal_color = “#e0f3ff” padding_right = “30” padding_left = “30” 30 “border_radius =” 30 “] Cum îmi schimb setările de firewall Kaspersky
Activarea sau dezactivarea firewallopen -ului fereastra principală a aplicației.Selectați fila Protecție și control.Faceți clic pe secțiunea de protecție. Se deschide secțiunea de protecție.Faceți clic dreapta pe linia firewallului pentru a deschide meniul contextual al acțiunilor firewallului.Faceți una dintre următoarele: pentru a activa firewall, în meniul contextual, selectați Start.
În cache
[/wpremark]
[wPremark preset_name = “chat_message_1_my” picon_show = “0” fundal_color = “#e0f3ff” padding_right = “30” padding_left = “30” 30 “border_radius =” 30 “] Cum îmi verific setările de firewall Kaspersky
Deschideți fereastra Setări aplicație. În partea stângă a ferestrei, în secțiunea de protecție a amenințărilor esențiale, selectați Firewall. În partea din dreapta a ferestrei, sunt afișate setările componentei firewall.
[/wpremark]
[wPremark preset_name = “chat_message_1_my” picon_show = “0” fundal_color = “#e0f3ff” padding_right = “30” padding_left = “30” 30 “border_radius =” 30 “] Cum opresc Kaspersky să blocheze un program
În meniul aplicației, selectați Gestionare aplicații. Se deschide fereastra Gestion Apps. În lista de aplicații blocate, selectați aplicația și faceți clic pe Mutați la Trusted.
[/wpremark]
[wPremark preset_name = “chat_message_1_my” picon_show = “0” fundal_color = “#e0f3ff” padding_right = “30” padding_left = “30” 30 “border_radius =” 30 “] De ce Kaspersky îmi blochează accesul la internet
Aplicațiile Kaspersky pot bloca accesul pe un site web: poate fi afișat incorect sau nu reușesc să se deschidă complet. Acest lucru poate apărea din următoarele motive: site -ul web poate conține link -uri de phishing, cod rău intenționat sau alte amenințări.
[/wpremark]
[wPremark preset_name = “chat_message_1_my” picon_show = “0” fundal_color = “#e0f3ff” padding_right = “30” padding_left = “30” 30 “border_radius =” 30 “] Kaspersky Block Home Network
Firewall în Kaspersky Total Security controlează toate conexiunile de rețea și protejează accesul la rețeaua de zonă locală și la Internet în funcție de setările pe care le -ați configurat. Folosind Firewall, puteți: Editați proprietățile rețelei.
[/wpremark]
[wPremark preset_name = “chat_message_1_my” picon_show = “0” fundal_color = “#e0f3ff” padding_right = “30” padding_left = “30” 30 “border_radius =” 30 “] Cum activez sau dezactivez firewall -ul
Accesați pornirea și deschideți panoul de control. Selectați sistemul și securitatea > Windows Defender Firewall. Alegeți sau dezactivați activarea firewall -ului Windows. Selectați Porniți Windows Firewall pentru setări de rețea de domeniu, privat și public.
[/wpremark]
[wPremark preset_name = “chat_message_1_my” picon_show = “0” fundal_color = “#e0f3ff” padding_right = “30” padding_left = “30” 30 “border_radius =” 30 “] Unde îmi schimb setările de firewall
Faceți clic pe butonul Start, apoi tastați Windows Firewall în caseta de căutare. Faceți clic pe Windows Firewall, apoi faceți clic pe permiteți un program sau o caracteristică prin Windows Firewall. Faceți clic pe butonul Schimbare Setări. Dacă apare o fereastră de control a contului de utilizator, faceți clic pe Da sau introduceți numele de utilizator și parola, apoi faceți clic pe OK.
[/wpremark]
[wPremark preset_name = “chat_message_1_my” picon_show = “0” fundal_color = “#e0f3ff” padding_right = “30” padding_left = “30” 30 “border_radius =” 30 “] Unde îmi găsesc setările de firewall
Faceți clic pe butonul Start, apoi tastați Windows Firewall în caseta de căutare. Faceți clic pe Windows Firewall, apoi faceți clic pe permiteți un program sau o caracteristică prin Windows Firewall. Faceți clic pe butonul Schimbare Setări. Dacă apare o fereastră de control a contului de utilizator, faceți clic pe Da sau introduceți numele de utilizator și parola, apoi faceți clic pe OK.
[/wpremark]
[wPremark preset_name = “chat_message_1_my” picon_show = “0” fundal_color = “#e0f3ff” padding_right = “30” padding_left = “30” 30 “border_radius =” 30 “] Cum opresc Kaspersky fără să blocheze site -urile web
Deschideți fereastra principală a aplicației.În fereastra principală a aplicației, faceți clic pe buton. Se deschide fereastra de protecție împotriva confidențialității.În secțiunea de urmărire a site -ului este blocată, faceți clic pe butonul Stop Blocking.
[/wpremark]
[wPremark preset_name = “chat_message_1_my” picon_show = “0” fundal_color = “#e0f3ff” padding_right = “30” padding_left = “30” 30 “border_radius =” 30 “] Cum să dezactivați firewall -ul Kaspersky și să activați Firewall -ul Windows
Faceți clic dreapta pe pentru a aduce meniul contextual al liniei de firewall și efectuați una dintre următoarele acțiuni: Pentru a activa firewall, în meniu, selectați Activare. Pictograma de stare a componentei, care este afișată pe stânga în linia firewallului, se modifică la.Pentru a dezactiva firewall -ul, selectați dezactivare în meniu.
[/wpremark]
[wPremark preset_name = “chat_message_1_my” picon_show = “0” fundal_color = “#e0f3ff” padding_right = “30” padding_left = “30” 30 “border_radius =” 30 “] Kaspersky afectează conexiunea la internet
După ce instalați o aplicație Kaspersky, conexiunea dvs. la internet poate fi mai lentă în funcție de unele aplicații sau site -uri de măsurare.
[/wpremark]
[wPremark preset_name = “chat_message_1_my” picon_show = “0” fundal_color = “#e0f3ff” padding_right = “30” padding_left = “30” 30 “border_radius =” 30 “] De ce Kaspersky îmi blochează conexiunea la internet
Aplicațiile Kaspersky pot bloca accesul pe un site web: poate fi afișat incorect sau nu reușesc să se deschidă complet. Acest lucru poate apărea din următoarele motive: site -ul web poate conține link -uri de phishing, cod rău intenționat sau alte amenințări.
[/wpremark]
[wPremark preset_name = “chat_message_1_my” picon_show = “0” fundal_color = “#e0f3ff” padding_right = “30” padding_left = “30” 30 “border_radius =” 30 “] De unde știu dacă firewall -ul meu este dezactivat
Deschideți panoul de control în Windows. Faceți clic pe sistem și securitate. Faceți clic pe Windows Firewall. Dacă firewall -ul dvs. este dezactivat, veți vedea firewall -ul Windows marcat „Off.”Pentru a -l activa, în panoul de navigare din stânga, puteți face clic pe pornire sau oprire a firewall -ului Windows.
[/wpremark]
[wPremark preset_name = “chat_message_1_my” picon_show = “0” fundal_color = “#e0f3ff” padding_right = “30” padding_left = “30” 30 “border_radius =” 30 “] Unde îmi găsesc setările de firewall
Faceți clic pe butonul Start, apoi tastați Windows Firewall în caseta de căutare. Faceți clic pe Windows Firewall, apoi faceți clic pe permiteți un program sau o caracteristică prin Windows Firewall. Faceți clic pe butonul Schimbare Setări. Dacă apare o fereastră de control a contului de utilizator, faceți clic pe Da sau introduceți numele de utilizator și parola, apoi faceți clic pe OK.
[/wpremark]
[wPremark preset_name = “chat_message_1_my” picon_show = “0” fundal_color = “#e0f3ff” padding_right = “30” padding_left = “30” 30 “border_radius =” 30 “] Cum îmi pornesc sau oprit firewall -ul
Accesați pornirea și deschideți panoul de control. Selectați sistemul și securitatea > Windows Defender Firewall. Alegeți sau dezactivați activarea firewall -ului Windows.
[/wpremark]
[wPremark preset_name = “chat_message_1_my” picon_show = “0” fundal_color = “#e0f3ff” padding_right = “30” padding_left = “30” 30 “border_radius =” 30 “] Cum să opriți firewall -ul
Porniți Microsoft Defender Firewall pornit sau OffSelect Start, apoi deschideți setările .Selectați un profil de rețea: rețea de domeniu, rețea privată sau rețea publică.Sub Microsoft Defender Firewall, schimbați setarea la ON.Pentru a -l opri, schimbați setarea la OFF.
[/wpremark]
[wPremark preset_name = “chat_message_1_my” picon_show = “0” fundal_color = “#e0f3ff” padding_right = “30” padding_left = “30” 30 “border_radius =” 30 “] De unde știu dacă firewall -ul este pornit
Deschideți panoul de control în Windows. Faceți clic pe sistem și securitate. Faceți clic pe Windows Firewall. Dacă firewall -ul dvs. este dezactivat, veți vedea firewall -ul Windows marcat „Off.”Pentru a -l activa, în panoul de navigare din stânga, puteți face clic pe pornire sau oprire a firewall -ului Windows.
[/wpremark]
[wPremark preset_name = “chat_message_1_my” picon_show = “0” fundal_color = “#e0f3ff” padding_right = “30” padding_left = “30” 30 “border_radius =” 30 “] Cum deschid un site web în browserul protejat Kaspersky
Dacă doriți ca site -ul să se deschidă în browserul protejat de fiecare dată când îl vizitați, selectați Rulați browserul protejat. Dacă doriți ca Kaspersky Internet Security să vă solicite o acțiune atunci când site -ul este deschis, selectați Prompt pentru acțiune. Dacă doriți să dezactivați bani siguri pentru site -ul web, selectați Nu executați browserul protejat.
[/wpremark]
[wPremark preset_name = “chat_message_1_my” picon_show = “0” fundal_color = “#e0f3ff” padding_right = “30” padding_left = “30” 30 “border_radius =” 30 “] Kaspersky oprește firewall -ul Windows
În mod implicit, firewall -ul este activat și funcționează în modul optim. Puteți dezactiva firewall -ul, dacă este necesar. Pentru a activa sau dezactiva firewall -ul prin Kaspersky Security Center: Open Kaspersky Security Center Administration Consola.
[/wpremark]
[wPremark preset_name = “chat_message_1_my” picon_show = “0” fundal_color = “#e0f3ff” padding_right = “30” padding_left = “30” 30 “border_radius =” 30 “] Cum pot dezactiva Firewall de securitate
Dezactivarea firewall -ului computerului pe un Windows ComputerClick pe Windows.Faceți clic pe Panoul de control din rezultatele căutării.Selectați sistemul și securitatea.Faceți clic pe Windows Defender Firewall.Faceți clic pe Opțiunea Turn Windows Defender Firewall On sau Opriți.
[/wpremark]
[wPremark preset_name = “chat_message_1_my” picon_show = “0” fundal_color = “#e0f3ff” padding_right = “30” padding_left = “30” 30 “border_radius =” 30 “] De ce să nu folosești Kaspersky
Este Kaspersky Antivirus sigur de utilizat pe care nu îl recomandăm să utilizați Kaspersky Antivirus, deoarece ar putea exista probleme de securitate legate de legăturile sale de identificare a utilizatorilor cu serviciile secrete rusești.
[/wpremark]
[wPremark preset_name = “chat_message_1_my” picon_show = “0” fundal_color = “#e0f3ff” padding_right = “30” padding_left = “30” 30 “border_radius =” 30 “] Cum activez accesul la internet pe Kaspersky
La. Aflați mai multe despre caracteristicile și setările de securitate pe Internet Kaspersky Vizitați asistență Kaspersky Com.
[/wpremark]
[wPremark preset_name = “chat_message_1_my” picon_show = “0” fundal_color = “#e0f3ff” padding_right = “30” padding_left = “30” 30 “border_radius =” 30 “] Este sigur să opriți firewall -ul
Oprirea Firewall -ului Microsoft Defender ar putea face dispozitivul (și rețeaua, dacă aveți unul) mai vulnerabil la accesul neautorizat. Dacă există o aplicație pe care trebuie să o utilizați care este blocată, o puteți permite prin firewall, în loc să opriți firewall -ul.
[/wpremark]
[wPremark preset_name = “chat_message_1_my” picon_show = “0” fundal_color = “#e0f3ff” padding_right = “30” padding_left = “30” 30 “border_radius =” 30 “] Cum știu dacă firewall -ul meu este pornit
Pentru a vedea dacă rulați Windows Firewall: Faceți clic pe butonul Start Windows și selectați Panoul de control. Va apărea fereastra panoului de control.Faceți clic pe linkul Centrului de securitate. Va apărea centrul de securitate.Dacă spune antetul firewall -ului, rulați Windows Firewall.
[/wpremark]



0 Comments