Cum obțin pictograma Kaspersky pe desktop?
Rezumatul articolului:
Kaspersky: Crearea de comenzi rapide și găsirea aplicației
1. Pentru a crea o scurtătură pentru prevenirea fraudei Kaspersky pentru puncte finale, faceți clic pe linkul Setări din partea din dreapta a ferestrei principale. Apoi, selectați secțiunea suplimentară și faceți clic pe linkul „Creare scurtătură pentru prevenirea fraudei Kaspersky pentru punctele finale”. Comenzile rapide vor fi create pe desktop.
2. Pentru a găsi aplicații Kaspersky pe computer, faceți clic pe Start și tastați „Kaspersky” în bara de căutare. Toate aplicațiile Kaspersky instalate pe computerul dvs. vor apărea în rezultatele căutării. Faceți clic pe numele aplicației pentru a o rula.
3. Dacă aplicația Kaspersky a dispărut de pe computer după actualizarea la Windows 10, înseamnă că versiunea aplicației a fost incompatibilă. Puteți reinstala aplicația descărcând instrumentul „Kavremover” pentru aplicațiile Kaspersky.
4. Pentru a deschide fereastra principală a aplicației Kaspersky, faceți clic pe pictograma aplicației din bara de meniu. Apoi, alegeți „Kaspersky Internet Security” din meniul care apare.
5. Pentru a crea comenzi rapide pe desktop, faceți clic dreapta pe numele programului sau țiglă, selectați „Deschideți locația fișierului” și apoi faceți clic dreapta pe numele programului din nou. Faceți clic pe „Trimiteți la> desktop (Creați comenzi rapide).„Pe desktop va apărea o scurtătură pentru program.
6. Pentru a crea o scurtătură pentru orice aplicație de pe computer, accesați meniul Start, faceți clic pe „Toate aplicațiile”, localizați aplicația pentru care doriți să creați o scurtătură și faceți clic pe ea.
7. Pentru a verifica dacă Kaspersky -ul dvs. este activat, puteți găsi codul de activare în e -mailul trimis la dvs. atunci când faceți achiziția sau pe ghidul de pornire rapidă dacă l -ați cumpărat pe un CD. Pentru un card de reînnoire a licenței, codul este pe spatele cardului.
8. Pentru a porni/dezactiva protecția antivirusului Kaspersky, faceți clic pe pictograma aplicației din bara de meniu și alegeți „Oprirea protecției” sau „Protecția activată” din meniu.
Intrebari si raspunsuri:
- Cum creez o scurtătură pentru Kaspersky?
Comanda rapidă pentru prevenirea fraudei Kaspersky pentru punctele finale poate fi creată făcând clic pe linkul Setări din partea dreaptă a ferestrei principale, selectând secțiunea suplimentară și făcând clic pe linkul „Creați scurtături pentru prevenirea fraudei Kaspersky pentru puncte finale”. Acest lucru va genera comenzi rapide pe desktop. - Cum găsesc Kaspersky pe computerul meu?
Pentru a găsi aplicații Kaspersky pe computer, faceți clic pe Start și tastați „Kaspersky” în bara de căutare. Rezultatele căutării vor afișa toate aplicațiile Kaspersky instalate. Faceți clic pe aplicația dorită pentru a o rula. - De ce a dispărut kaspersky -ul meu?
Dacă aplicația dvs. Kaspersky dispare după actualizarea la Windows 10, sugerează că versiunea aplicației este incompatibilă. Puteți rezolva acest lucru descărcând instrumentul „Kavremover” pentru aplicațiile Kaspersky și reinstalarea software -ului. - Unde se află fereastra principală a aplicației Kaspersky?
Fereastra principală a aplicației Kaspersky poate fi accesată făcând clic pe pictograma aplicației din bara de meniu. Din meniul care apare, selectați „Kaspersky Internet Security” pentru a deschide fereastra principală. - Cum creez comenzi rapide pe desktop?
Pentru a crea comenzi rapide pentru programe de pe desktop, faceți clic dreapta pe numele programului sau țiglă, selectați „Deschideți locația fișierului” și apoi faceți clic dreapta pe numele programului din nou. Alegeți „Trimiteți la> desktop (Creați comenzi rapide).„Cuttul va apărea pe desktop. - Cum se creează o scurtătură pe un computer?
Pentru a crea o scurtătură pentru orice aplicație de pe computer, accesați meniul Start, faceți clic pe „Toate aplicațiile”, localizați aplicația dorită și faceți clic pe ea. - De unde știu dacă Kaspersky -ul meu este activat?
Dacă ați achiziționat licența online, codul de activare va fi trimis la e -mailul utilizat în timpul achiziției. Pentru achiziții de CD, codul de activare este disponibil în Ghidul de pornire rapidă. Cardurile de reînnoire au codul tipărit pe spate. - Cum pornesc Kaspersky Antivirus?
Pentru a porni/dezactiva protecția antivirusului Kaspersky, faceți clic pe pictograma aplicației din bara de meniu și selectați „Opriți protecția” sau „Protecția activată” din meniu.
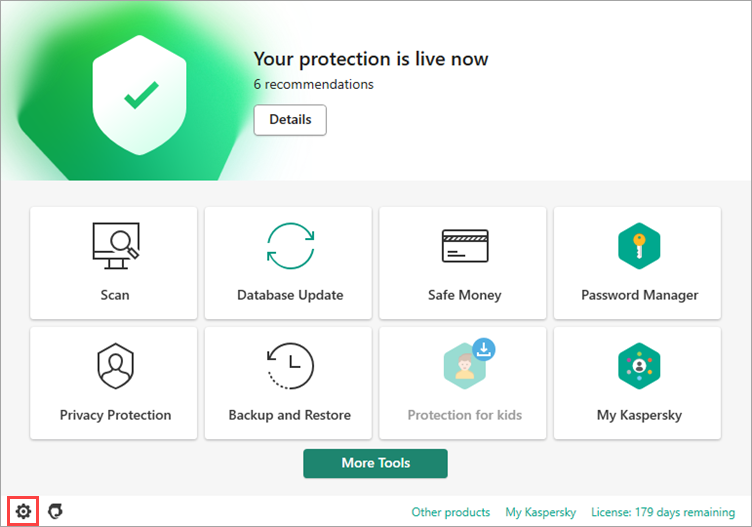
[wPremark preset_name = “chat_message_1_my” picon_show = “0” fundal_color = “#e0f3ff” padding_right = “30” padding_left = “30” 30 “border_radius =” 30 “] Cum creez o scurtătură pentru Kaspersky
În partea din dreapta a ferestrei principale, faceți clic pe linkul Setări pentru a deschide fereastra Setări. Selectați secțiunea suplimentară. Faceți clic pe CROWTCUT CREATE pentru prevenirea fraudei Kaspersky pentru link -ul Endpoints pentru a crea comenzi rapide pentru toate băncile autorizate disponibile în aplicația instalată. Comenzile rapide sunt create pe desktop.
[/wpremark]
[wPremark preset_name = “chat_message_1_my” picon_show = “0” fundal_color = “#e0f3ff” padding_right = “30” padding_left = “30” 30 “border_radius =” 30 “] Cum găsesc Kaspersky pe computerul meu
Faceți clic pe Start.Tip Kaspersky. Toate aplicațiile Kaspersky instalate pe computerul dvs. vor apărea în lista rezultatelor căutării.Faceți clic pe numele aplicației pentru a o rula.
[/wpremark]
[wPremark preset_name = “chat_message_1_my” picon_show = “0” fundal_color = “#e0f3ff” padding_right = “30” padding_left = “30” 30 “border_radius =” 30 “] De ce a dispărut kaspersky -ul meu
Dacă aplicația dvs. Kaspersky a dispărut de pe computer după trecerea la noua versiune a Windows 10, înseamnă că versiunea aplicației a fost incompatibilă. Pentru a instala din nou aplicația, faceți următoarele: Descărcați instrumentul Kavremover pentru aplicațiile Kaspersky.
[/wpremark]
[wPremark preset_name = “chat_message_1_my” picon_show = “0” fundal_color = “#e0f3ff” padding_right = “30” padding_left = “30” 30 “border_radius =” 30 “] Unde este fereastra principală a aplicației Kaspersky
Pentru a deschide fereastra principală a aplicației: În bara de meniu, faceți clic pe pictograma aplicației. În meniul care apare, alegeți Kaspersky Internet Security.
[/wpremark]
[wPremark preset_name = “chat_message_1_my” picon_show = “0” fundal_color = “#e0f3ff” padding_right = “30” padding_left = “30” 30 “border_radius =” 30 “] Cum creez comenzi rapide pe desktop
Faceți clic dreapta pe numele programului sau țiglă, apoi selectați Open Open File Locație. Faceți clic dreapta pe numele programului, apoi faceți clic pe Trimiteți la > Desktop (creați comenzi rapide). Pe desktop apare o scurtătură pentru program.
[/wpremark]
[wPremark preset_name = “chat_message_1_my” picon_show = “0” fundal_color = “#e0f3ff” padding_right = “30” padding_left = “30” 30 “border_radius =” 30 “] Cum se creează o scurtătură pe un computer
În primul rând cu aplicații. Dacă cobor aici la meniul Start. Și apoi veniți aici în sus și faceți clic pe toate aplicațiile. Doar localizați aplicația pentru care doriți să creați o scurtătură și doar faceți clic și faceți clic și
[/wpremark]
[wPremark preset_name = “chat_message_1_my” picon_show = “0” fundal_color = “#e0f3ff” padding_right = “30” padding_left = “30” 30 “border_radius =” 30 “] De unde știu dacă Kaspersky -ul meu este activat
Dacă ați cumpărat licența din magazinul online, codul dvs. de activare va fi trimis la e -mailul pe care l -ați utilizat la efectuarea achiziției. Dacă ați cumpărat aplicația de pe un CD, veți găsi codul dvs. de activare în Ghidul de pornire rapidă. Dacă ați cumpărat un card de reînnoire a licenței, puteți găsi codul din spatele cardului.
[/wpremark]
[wPremark preset_name = “chat_message_1_my” picon_show = “0” fundal_color = “#e0f3ff” padding_right = “30” padding_left = “30” 30 “border_radius =” 30 “] Cum pornesc Kaspersky Antivirus
În bara de meniu, faceți clic pe pictograma aplicației. În meniul care apare, alegeți Protecția Oprită/Protecția activată.
[/wpremark]
[wPremark preset_name = “chat_message_1_my” picon_show = “0” fundal_color = “#e0f3ff” padding_right = “30” padding_left = “30” 30 “border_radius =” 30 “] De ce Kaspersky nu este în siguranță
Nu recomandăm să obțineți Kaspersky din cauza legăturilor sale cu Serviciul Federal de Securitate al Rusiei (FSB). Cu toate acestea, vă sugerăm cu tărie să analizăm unele alternative, cum ar fi Bitdefender, Totalav sau Norton.
[/wpremark]
[wPremark preset_name = “chat_message_1_my” picon_show = “0” fundal_color = “#e0f3ff” padding_right = “30” padding_left = “30” 30 “border_radius =” 30 “] Cum îl pornesc pe Kaspersky din nou
Pentru a activa sau dezactiva participarea la Kaspersky Security Network: Deschideți fereastra principală a aplicației.Apasă pe. buton în partea inferioară a ferestrei.În secțiunea suplimentară, selectați instrumente suplimentare de protecție și gestionare.Activați sau dezactivați participarea la Kaspersky Security Network:
[/wpremark]
[wPremark preset_name = “chat_message_1_my” picon_show = “0” fundal_color = “#e0f3ff” padding_right = “30” padding_left = “30” 30 “border_radius =” 30 “] Unde este pictograma aplicației în Kaspersky
Pictograma aplicației este afișată întotdeauna în bara de meniu. Când deschideți fereastra aplicației, pictograma aplicației apare și în doc. Pentru a deschide meniul pictogramei aplicației, faceți clic pe pictograma aplicației din bara de meniu.
[/wpremark]
[wPremark preset_name = “chat_message_1_my” picon_show = “0” fundal_color = “#e0f3ff” padding_right = “30” padding_left = “30” 30 “border_radius =” 30 “] Ce este pictograma Kaspersky
De îndată ce va fi instalată securitatea internetului Kaspersky, pictograma Kaspersky Internet Security apare în bara de meniu. Pictograma aplicației arată starea aplicației. Dacă pictograma aplicației este activă (), înseamnă că este activată protecția în timp real.
[/wpremark]
[wPremark preset_name = “chat_message_1_my” picon_show = “0” fundal_color = “#e0f3ff” padding_right = “30” padding_left = “30” 30 “border_radius =” 30 “] Cum pun pictograme pe desktopul meu Windows 10
Pentru a adăuga pictograme pe desktop, cum ar fi acest computer, reciclați coșul și multe altele: selectați butonul Start, apoi selectați Setări > Personalizare > Teme.Sub teme > Setări înrudite, selectați Setări pictograma desktop.Alegeți pictogramele pe care doriți să le aveți pe desktop, apoi selectați Aplicați și OK.
[/wpremark]
[wPremark preset_name = “chat_message_1_my” picon_show = “0” fundal_color = “#e0f3ff” padding_right = “30” padding_left = “30” 30 “border_radius =” 30 “] Cum creez o pictogramă de comenzi rapide pe desktopul meu Windows 10
Pentru a adăuga comenzi rapide la desktoppress și a ține (sau faceți clic dreapta pe desktop, apoi selectați Nou > COMUTĂ.Introduceți locația articolului sau selectați Parcurgerea pentru a găsi elementul în File Explorer, apoi selectați locația și selectați OK.Selectați Următorul, apoi selectați Finish.
[/wpremark]
[wPremark preset_name = “chat_message_1_my” picon_show = “0” fundal_color = “#e0f3ff” padding_right = “30” padding_left = “30” 30 “border_radius =” 30 “] Cum adaug o scurtătură pe ecranul meu de pornire
Atingeți și țineți aplicația, apoi ridicați degetul. Dacă aplicația are comenzi rapide, veți primi o listă.Atingeți și țineți scurtătura.Glisați comanda rapidă până unde doriți. Ridică -ți degetul.
[/wpremark]
[wPremark preset_name = “chat_message_1_my” picon_show = “0” fundal_color = “#e0f3ff” padding_right = “30” padding_left = “30” 30 “border_radius =” 30 “] Cum creezi o pictogramă
Cum se face un Canva Iconlaunch. Deschideți Canva și căutați „Pictograma” pentru a începe proiectul dvs. de proiectare.Alegeți un șablon de pictogramă. Căutați prin șabloanele noastre de pictogramă.Personalizați -vă designul. Schimbă toate elementele pre-adăugate, cum ar fi culorile, fundalul, textul, vectorii, ilustrațiile și fotografiile.Personalizați -vă pictogramele.Descărcați și împărtășiți.
[/wpremark]
[wPremark preset_name = “chat_message_1_my” picon_show = “0” fundal_color = “#e0f3ff” padding_right = “30” padding_left = “30” 30 “border_radius =” 30 “] Cum pornesc Kaspersky
În fereastra de licențiere, faceți clic pe butonul Activare. În fereastra de activare a aplicației, introduceți codul de activare pe care l -ați primit atunci când achiziționați Kaspersky Internet Security.
[/wpremark]
[wPremark preset_name = “chat_message_1_my” picon_show = “0” fundal_color = “#e0f3ff” padding_right = “30” padding_left = “30” 30 “border_radius =” 30 “] De unde știu dacă Kaspersky lucrează
Deschideți proprietățile serverului de administrare și accesați statisticile proxy KSN → KSN. Faceți clic pe Verificați conexiunea KSN.
[/wpremark]
[wPremark preset_name = “chat_message_1_my” picon_show = “0” fundal_color = “#e0f3ff” padding_right = “30” padding_left = “30” 30 “border_radius =” 30 “] Poate Kaspersky să aibă încredere acum
Rezultatele testelor Kaspersky
AV-Test pune toate produsele prin teste riguroase și este cea mai de încredere sursă de testare independentă pentru produse de securitate. Kaspersky înscrie în mod regulat perfect sau aproape perfect cu fiecare dintre ofertele sale atunci când vine vorba de protecție.
[/wpremark]
[wPremark preset_name = “chat_message_1_my” picon_show = “0” fundal_color = “#e0f3ff” padding_right = “30” padding_left = “30” 30 “border_radius =” 30 “] Mai folosește cineva Kaspersky
Produsele Kaspersky funcționează în mod constant în testele terților de software de securitate-în Raportul Rezumat AV-COMPARATIVE pentru 2021, Kaspersky Internet Security s-a clasat chiar în spatele Avast ca un produs de consum de top pentru protecția privind amenințările avansate (ATP).
[/wpremark]
[wPremark preset_name = “chat_message_1_my” picon_show = “0” fundal_color = “#e0f3ff” padding_right = “30” padding_left = “30” 30 “border_radius =” 30 “] Cum restabilesc Kaspersky pe ferestre
În fereastra Instrumente, accesați secțiunea de securitate. În secțiunea de securitate, faceți clic pe linkul de carantină pentru a deschide fereastra de carantină. În fereastra de carantină care se deschide, selectați fișierul necesar din listă și faceți clic pe butonul de restaurare.
[/wpremark]
[wPremark preset_name = “chat_message_1_my” picon_show = “0” fundal_color = “#e0f3ff” padding_right = “30” padding_left = “30” 30 “border_radius =” 30 “] Unde este pictograma aplicației mele
Cu cele mai multe versiuni ale Android, sertarul aplicației este deschis prin selectarea pictogramei sertarului aplicației sau prin trecerea din partea de jos a ecranului de pornire.
[/wpremark]
[wPremark preset_name = “chat_message_1_my” picon_show = “0” fundal_color = “#e0f3ff” padding_right = “30” padding_left = “30” 30 “border_radius =” 30 “] Unde se află pictograma aplicației
Hei, băieți, astăzi, vă voi arăta cum să adăugați un buton de aplicații pe ecranul de pornire pe Android 11 cu un UI 3.0 bine, așa că primul lucru pe care îl voi face este setările deschise, așa că voi derula. Sus
[/wpremark]
[wPremark preset_name = “chat_message_1_my” picon_show = “0” fundal_color = “#e0f3ff” padding_right = “30” padding_left = “30” 30 “border_radius =” 30 “] Ar trebui să încetăm să folosim Kaspersky Antivirus
Planuri și prețuri. Nu recomandăm să obțineți Kaspersky din cauza legăturilor sale cu Serviciul Federal de Securitate al Rusiei (FSB). Cu toate acestea, vă sugerăm cu tărie să analizăm unele alternative, cum ar fi Bitdefender, Totalav sau Norton.
[/wpremark]
[wPremark preset_name = “chat_message_1_my” picon_show = “0” fundal_color = “#e0f3ff” padding_right = “30” padding_left = “30” 30 “border_radius =” 30 “] Cum adaug o pictogramă pe desktop
Dacă cobor aici la meniul Start. Și apoi veniți aici în sus și faceți clic pe toate aplicațiile. Doar localizați aplicația pentru care doriți să creați o scurtătură și doar faceți clic și trageți. Și îl puteți vedea creat
[/wpremark]



0 Comments